Tippen wie ein Profi mit der Ordissimo-Tastatur - Leitfäden Ordissimo

1Wenn Sie die Ordissimo-Tastatur zum ersten Mal benutzen
Die Ordissimo-Tastatur ist anders als alle anderen, da sie so einfach wie nur möglich sein soll. So wurden alle Tastenkombinationen, die sie bei anderen Computern finden, auf ein Minimum reduziert.
Die wichtigsten Zeichen haben ihre eigene Taste ( , . ; : ), was normalerweise nicht der Fall ist!
Um bestimmte Funktionen zu vereinfachen, gibt es Schnelltasten für den Direktzugriff:
Druck: Mit dieser Taste kann gedruckt werden, was sich gerade auf dem Bildschirm befindet.
Kopieren: Wählen Sie einen Text oder ein Bild aus und drücken Sie die Taste "Kopieren". Danach können Sie das Kopierte an der gewünschten Stelle "Einfügen".
Einfügen: Bewegen Sie den Mauszeiger an die gewünschte Stelle und drücken Sie die Taste "Einfügen". Der kopierte Text oder das kopierte Bild wird dann an dieser Stelle eingefügt.
Zoom (+ oder -): Drücken Sie die Taste "Zoom +", um die Bildschirmansicht zu vergrößern und "Zoom -" um die Darstellung auf dem Bildschirm zu verkleinern.
2Erklärung der anderen Tasten
Großschreibtaste (CAPS LOCK): Nach dem Drücken dieser Taste wird alles, was Sie schreiben, großgeschrieben. Sie müssen dann erneut auf die Taste drücken, um wieder kleinzuschreiben.
Löschen: Mit dieser Taste können Sie das letzte Zeichen vor dem Cursor löschen.
Enter: Damit können Sie Ihre letzte Eingabe bestätigen oder einen Zeilenumbruch machen.
Shift: Für Großbuchstaben drücken Sie diese Taste beim Schreiben gleichzeitig mit dem gewünschten Buchstaben.
@: Diese Taste brauchen Sie zum Beispiel für E-Mail-Adressen.
Tabulation: Fügt einen Einzug am Anfang eines Absatzes ein.
Entf.: Diese Taste löscht das erste Zeichen hinter dem Cursor.
Pfeile: Mit den Pfeilen kann der Cursor bewegt werden.
3Ausführlichere Erklärung
- Drücken Sie gleichzeitig "Shift" und einen Buchstaben: dieser wird dann ein Großbuchstabe. Wenn Sie mehrere Großbuchstaben hintereinander schreiben möchten, drücken Sie auf "CAPS LOCK": Jetzt werden alle Buchstaben, die Sie schreiben, automatisch großgeschrieben. Um zu den Kleinbuchstaben zurückzukehren, drücken Sie einfach noch einmal auf "CAPS LOCK".
- Die Taste "Enter" hat zwei Funktionen: Wenn Sie ein Formular ausfüllen oder im Internet suchen, dient sie als "OK"-Taste. Wenn Sie zum Beispiel eine Suche mit Google durchführen, geben Sie einfach Ihre Suche ein und drücken dann auf "Enter". So bekommen Sie sofort die Ergebnisse zu sehen.
Wenn Sie gerade einen Text schreiben, können Sie mit der "Enter"-Taste ganz einfach in die nächste Zeile springen und somit einen Absatz erstellen.
![]() Die "Enter"-Taste ganz rechts auf der Tastatur und die große über den Pfeilen haben beide die gleichen Funktionen: Verwenden Sie einfach die, die sie lieber möchten!
Die "Enter"-Taste ganz rechts auf der Tastatur und die große über den Pfeilen haben beide die gleichen Funktionen: Verwenden Sie einfach die, die sie lieber möchten!
4Die Schnelltasten
Sie haben auch Schnelltasten, mit denen Sie einige Funktionen direkt ausführen oder bestimmte Anwendungen sofort öffnen können: Die Schnelltasten "Startseite", "Internet", "Adressen", ... öffnen somit direkt die entsprechende Anwendung, die Tasten "Zoom +" und "Zoom -" passen die Bildschirmgröße an und die "Druck"-Taste druckt Ihr Dokument aus.
5Für Fortgeschrittene
Jetzt, da Sie die grundlegenden Funktionen der Tastatur kennen, gibt es hier ein paar kompliziertere, aber nützliche Tipps:
- Mit den beiden Tasten "Löschen" und "Entfernen" können Sie ein Zeichen löschen... aber "Löschen" löscht das vorherige und "Entf." das nächste!
- Mit der Taste "ESC" können Sie Menüs schließen, die sich auf Ihrem Bildschirm öffnen. Wenn Sie zum Beispiel einen Druckvorgang beginnen, werden die Druckoptionen angezeigt. Wenn Sie abbrechen und dieses Menü schließen möchten, drücken Sie einfach auf "ESC" oben links auf der Tastatur!
- Mit den vier Pfeiltasten können Sie in Dateien und Dokumenten navigieren: Öffnen Sie Ihre Dateien und wählen Sie dort Ihre Ordner ganz einfach durch Drücken der Pfeiltasten aus, ohne die Maus benutzen zu müssen. Um den gewählten Ordner dann zu öffnen, drücken Sie auf "Enter"! Perfekt, um zum Beispiel durch Ihre Fotodateien zu blättern.
- Die Taste "Tabulation" links auf der Tastatur ermöglicht es, einen Einzug am Anfang eines Absatzes einzufügen, aber auch das Eingabefeld zu wechseln. Das bedeutet, wenn Sie zum Beispiel ein Formular mit mehreren Eingabefeldern ausfüllen, können Sie einfach auf "Tabulation" drücken, um ins nächste Feld zu springen. Probieren Sie es doch in Ihrem Adressbuch gleich einmal aus!
- Halten Sie beim Eingeben die Taste "Funktion" unten links auf der Tastatur gedrückt, um bestimmte Zusatzfunktionen zu aktivieren. So gibt es bei unseren Laptops oben auf der Tastatur Tasten mit zwei Funktionen, um den Bildschirm heller oder dunkler zu machen.
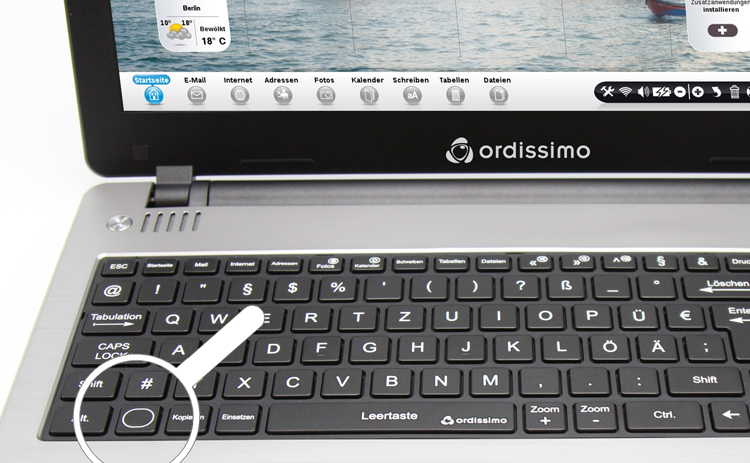
6Für Mutige und Profis
Wenn Sie das ganze Potential Ihrer Tastatur ausschöpfen möchten, gibt es hier noch ein par weiterführende Kniffe:
- Während die Taste "Tabulation" zum nächsten Feld wechseln kann (siehe oben), können Sie durch gleichzeitiges Drücken von "Shift" und "Tabulation" zum vorherigen Feld zurückspringen!
- Drücken Sie "Ctrl." und dann gleichzeitig Z um Ihre letzte Textänderung wieder rückgangig zu machen.
- Durch Drücken von "Ctrl." und X können Sie das gleiche wie mit der Taste "Kopieren" machen, aber gleichzeitig das Original löschen. Mit der Taste "Einfügen", können Sie Textausschnitte dann ganz einfach verschieben!
- Wenn Sie die Tasten "Ctrl." und T drücken während Sie im Internet sind, können Sie einen neuen Tab öffnen, um eine neue Suche zu starten, ohne dabei die Seite zu verlieren, auf der Sie sich gerade befinden.

 An einen Freund schicken
An einen Freund schicken