Mit der Foto-Anwendung Fotos per E-Mail versenden - Leitfäden Ordissimo (Ordissimo v4)
Kompatibilität : 

Niveau: Anfänger
Geschätzte Zeit : 20'
Lassen Sie uns in diesem Leitfaden gemeinsam Schritt für Schritt herausfinden, wie man ein Foto umbenennen und dann direkt über die Foto-Anwendung als E-Mail versenden kann.
1Foto-Anwendung öffnen.
Auf der Startseite klicke ich unten auf die Anwendung "Fotos".
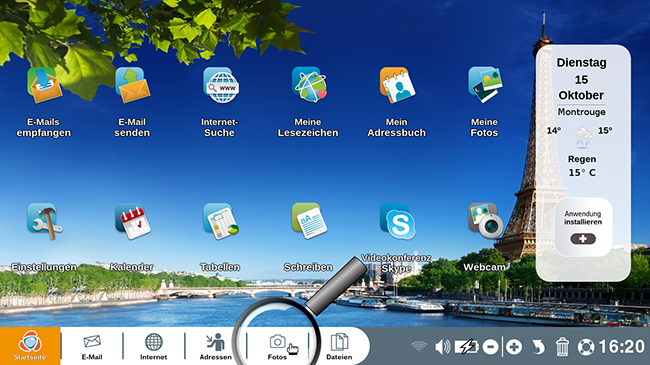
2Fotos auswählen.
Die Fotos werden standardmäßig in einer Galerie angeordnet. Wenn ich auf ein Foto in der Liste unten klicke, wird es in einer großen Vorschau angezeigt.
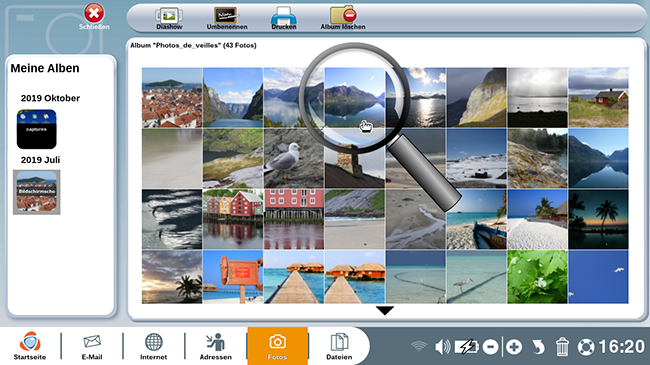
3Fotos als Diashow ansehen.
a. Auf "Diashow" klicken.
Ich möchte die Fotos jetzt gerne als Diashow ansehen. Alles, was ich dafür tun muss, ist auf eines der Fotos zu klicken und dann oben rechts auf "Diashow".
Ich möchte die Fotos jetzt gerne als Diashow ansehen. Alles, was ich dafür tun muss, ist auf eines der Fotos zu klicken und dann oben rechts auf "Diashow".
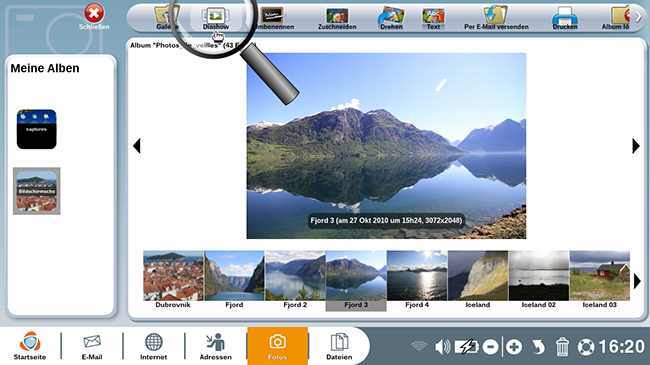
b. Das Diashow-Menü.
Jetzt befinde ich mich im Modus "Diashow" und in der Bildschirmmitte wird ein neues Menü angezeigt.
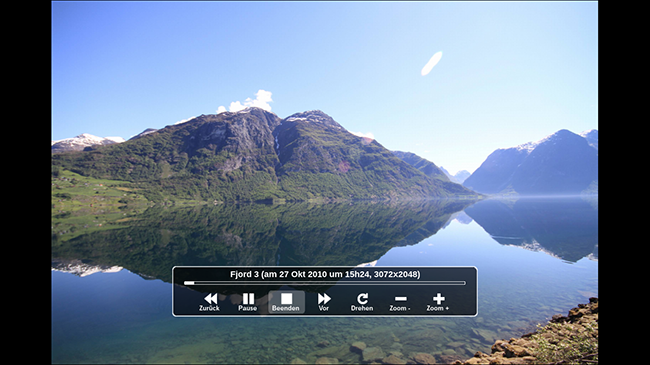
Die Diashow erfolgt ganz automatisch und das Menü schließt sich nach einigen Sekunden wieder.
c. Den Diashow-Modus verlassen.
Es erscheint ein Foto, das ich gerne an einen Freund schicken möchte. Deshalb werde ich den Modus "Diashow" beenden. Dazu fahre ich mit der Maus über die Diashow, damit das Menü wieder erscheint. Im Menü klicke ich dann auf "Beenden".
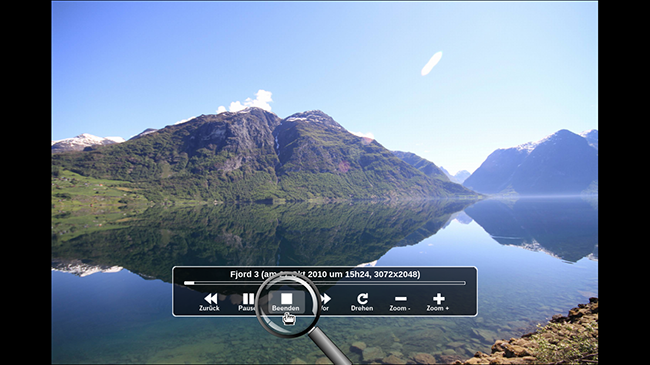
4Fotos umbenennen.
a. Auf "Umbenennen" klicken.
Jetzt werde ich dieses Foto umbenennen, das ich meinem Freund schicken möchte. Nachdem ich es ausgewählt habe, klicke ich dazu oben auf "Umbenennen".
Jetzt werde ich dieses Foto umbenennen, das ich meinem Freund schicken möchte. Nachdem ich es ausgewählt habe, klicke ich dazu oben auf "Umbenennen".
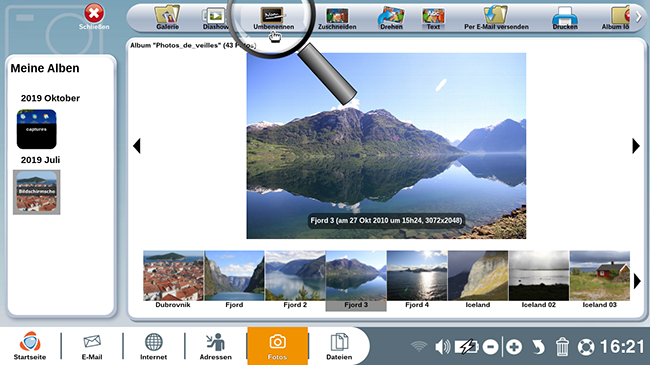
b. Neuen Namen eingeben.
Es öffnet sich ein Fenster, in dem ich den neuen Namen für das Foto eingeben kann. Ich gebe also den gewünschten Namen ein und klicke dann auf "Bestätigen".
Es öffnet sich ein Fenster, in dem ich den neuen Namen für das Foto eingeben kann. Ich gebe also den gewünschten Namen ein und klicke dann auf "Bestätigen".
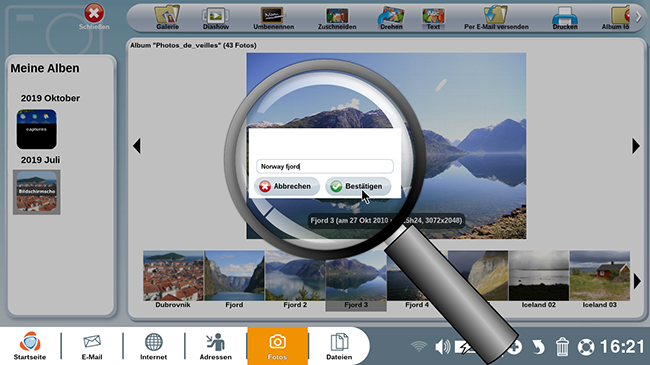
5Fotos per E-Mail versenden.
a. Auf "Per E-Mail versenden" klicken.
Nachdem ich mein Foto umbenannt habe, werde ich es meinem Freund senden. Deshalb klicke ich jetzt oben auf das Symbol "Per E-Mail versenden".
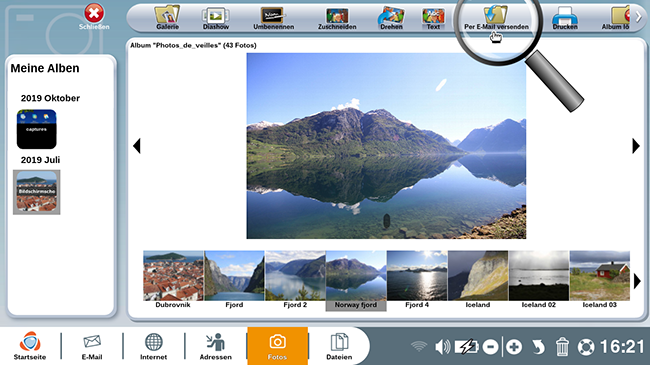
b. Die E-Mail-Anwendung öffnen.
Meine "E-Mail"-Anwendung öffnet sich automatisch mit dem ausgewählten Foto als Anhang. Ich muss nur noch die E-Mail-Adresse des Empfängers angeben, den Betreff vervollständigen, eine kurze Nachricht schreiben.
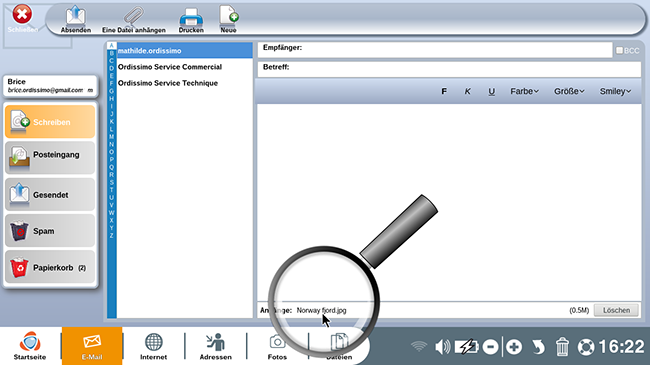
Für mehr Informationen zur Anwendung "E-Mail" sollten Sie einen Blick auf diesen Leitfaden werfen: E-Mails mit Anhang versenden.
c. Mehrere Fotos hinzufügen (optional).
Wenn ich möchte, kann ich mehrere Fotos gleichzeitig per E-Mail versenden. Dazu kehre ich zum Schritt 5.a zurück und beginne erneut mit dem Hinzufügen eines neuen Fotos. Sobald meine Fotos hinzugefügt wurden und die E-Mail fertig ist, klicke ich schließlich auf "Absenden" oben links.
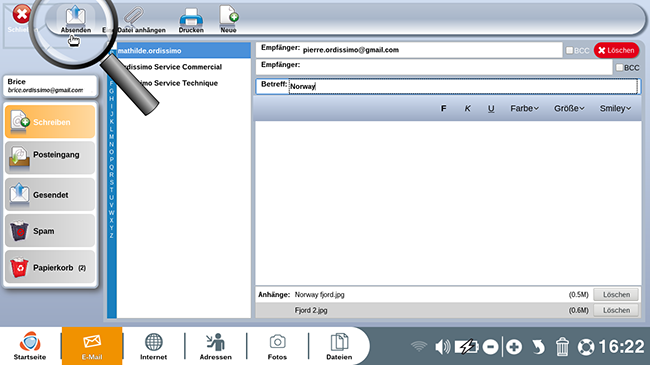
Nicht vergessen: Damit Ihre E-Mail erfolgreich abgeschickt werden kann, darf Sie nicht größer als 5 MB (Megabyte) sein.
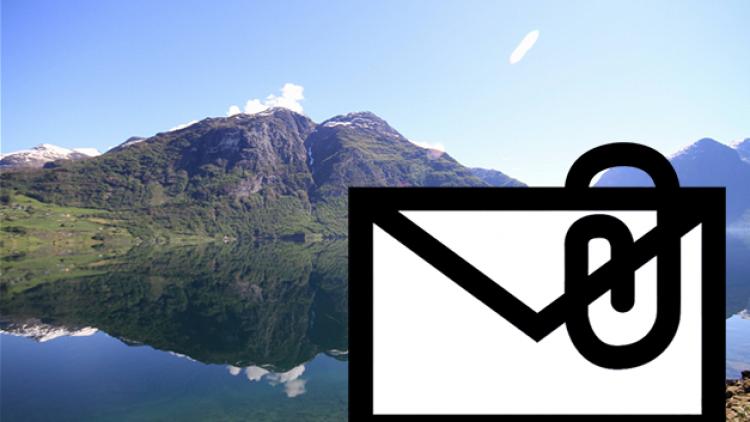
 An einen Freund schicken
An einen Freund schicken