Alle "Extra"- Einstellungen auf einen Blick! - Leitfäden Ordissimo (Ordissimo v4)

Wir werden gemeinsam sehen, welche verschiedenen Optionen auf der Registerkarte "Extras" unter der Anwendung "Einstellungen" verfügbar sind. Mit diesen Einstellungen können Sie Ihr Hintergrundbild ändern, die Standby-Zeit bestimmen, Ihre persönlichen Daten ändern oder löschen, ein USB-Medium (z.B. einen USB-Stick) formatieren, Ihre Zeitzone ändern und schließlich die Lautstärke einzustellen und die Webcam auf Ihrem Ordissimo zu testen.
1Auf Einstellungen klicken.
Um von der Startseite aus auf meine "Extras"-Einstellungen zuzugreifen, klicke ich auf die "Einstellungen" unten links auf meinem Bildschirm.
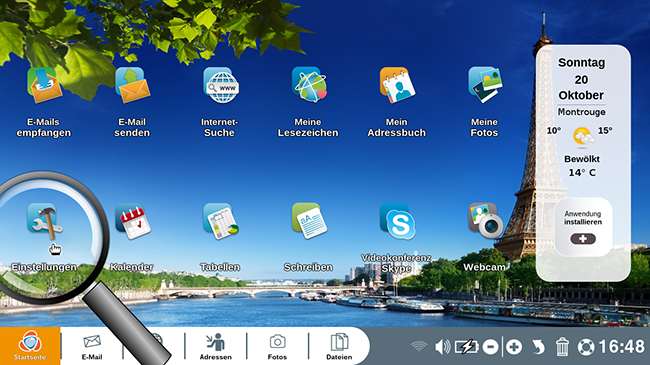
2Auf die Registerkarte "Extras" klicken.
Ich klicke auf die Registerkarte "Extras", um die verschiedenen verfügbaren Einstellungen zu sehen.
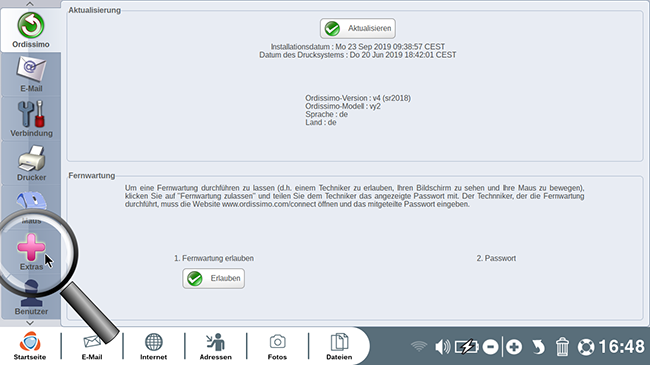
3Hintergrundbild ändern.
Auf meinem Ordissimo kann ich die Startseite anpassen. Dazu gehe ich in den Bereich "Bildschirmhintergrund" oben auf dem Bildschirm. Ich wähle "Ein Bild", dann klicke ich auf "Ein Bild laden", um ein Foto als Hintergrundbild auszuwählen.
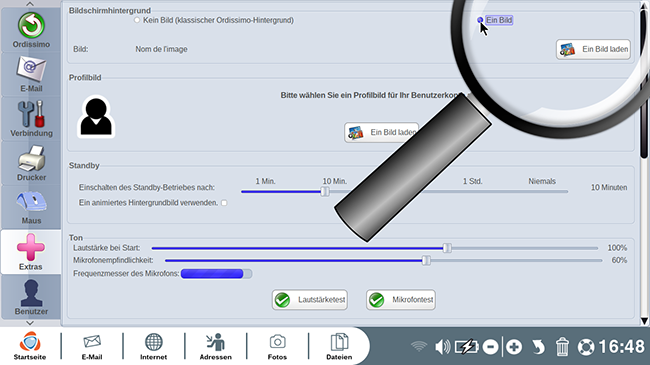
4Ein Avatar anlegen.
Ich kann einen Avatar anlegen, der mich auf dem Anmeldebildschirm darstellt. Dazu wähle ich die Schaltfläche "Ein Bild laden".
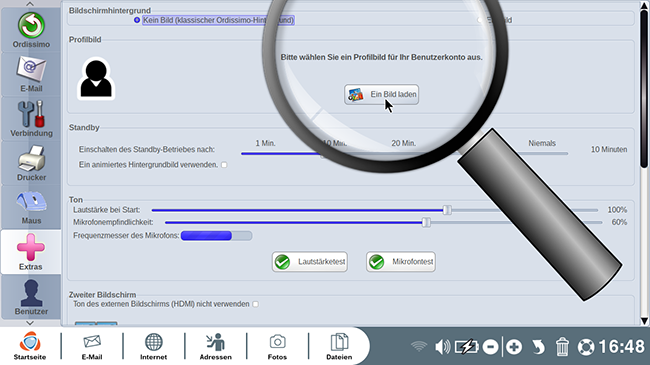
5Standby-Zeit - Bildschirmschoner
Die Bestimmung der Standby-Zeit ermöglicht es, die Zeit zu bestimmen, nach der Ihr Ordissimo in den in den Standby-Modus wechselt. Mit dem Bildschirmschoner werden Bildschirm und Akku geschont, wenn ich nicht an den Strom angeschlossen bin. Eine einfache Mausbewegung oder das Drücken einer Taste schaltet den Bildschirm wieder ein.
Auf einem Tablett geht das gesamte Tablett in den Standby-Modus, um die Batterie zu schonen, ich muss den Homebutton erneut drücken.
a. Ändern der Standby-Zeit
In diesem Fall möchte ich die Standby-Zeit ändern. Um dies zu tun, klicke ich mit meiner Maus auf den Mauszeiger und halte meine Maus gedrückt.
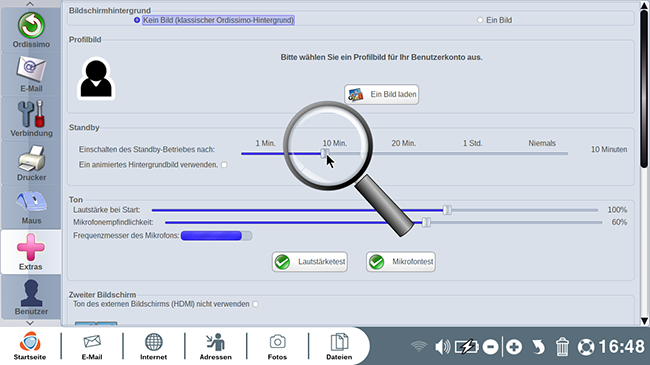
b. Bewegen Sie den Schieberegler, um die Standby-Zeit zu erhöhen oder zu verringern.
Jetzt bewege ich den Regler mit meiner Maus, um das gewünschte Zeitlimit einzustellen: Wenn ich mein Ordissimo 20 Minuten lang nicht benutze, geht er nach dieser Zeit automatisch in den Standby-Modus.
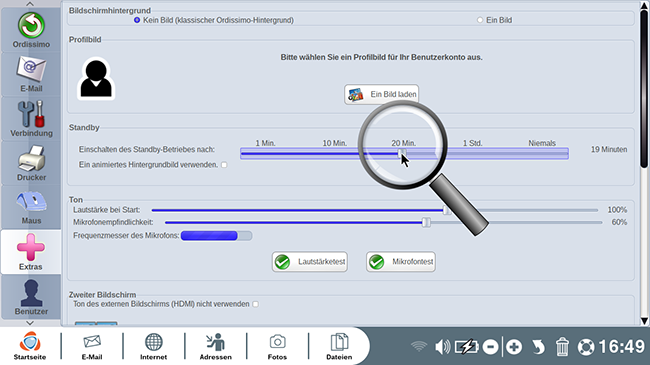
Ich habe auch die Möglichkeit, auf die Option "Ein animierter Hintergrundbild verwenden" zu klicken. In diesem Fall habe ich anstatt eines schwarzen Bildschirms eine animierte Diashow meiner Fotos im Standby-Modus.
6 Lautstärkeregler
In diesem Teil der Einstellungen kann ich die Lautstärke beim Start ändern. Darüber hinaus kann ich die Mikrofonempfindlichkeit des Mikrofons einstellen und mit einem Messgerät testen, ob das Mikrofon funktionsfähig ist. Dieser Test ist besonders nützlich, wenn ich zum Beispiel über Skype kommunizieren möchte. Wenn ich vor meinem Computerbildschirm spreche, sollte das Messgerät des Mikrofons ausschlagen. Ich habe auch die Möglichkeit die Lautstärke meiner Lautsprecher zu testen, indem ich auf "Lautstärketest" klicke und mein Mikrofon zu testen, indem ich auf "Mikrofontest" klicke.
a. Auf "Mikrofontest" klicken.
Um das Mikrofon meines Ordissimo zu testen, kann ich auf "Mikrofontest" klicken.
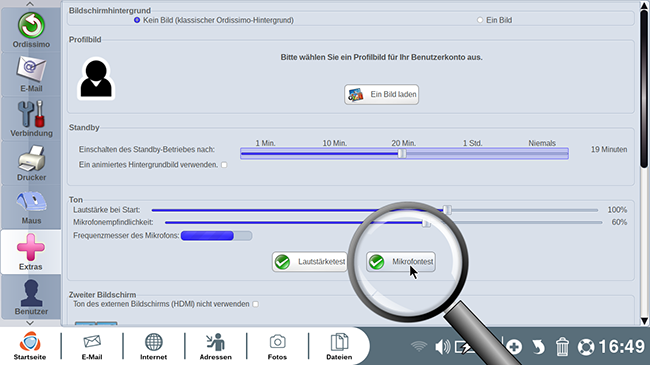
b. Stimme aufnehmen.
Es erscheint ein Fenster mit der folgenden Meldung: "Der Mikrofontest zeichnet Ihre Stimme 10 Sekunden lang auf und gibt die Aufnahme wieder. Bitte klicken Sie auf "Bestätigen" und sprechen Sie 10 Sekunden lang. Vergewissern Sie sich, dass Ihre Lautsprecher richtig eingeschaltet sind". Ich klicke auf "Bestätigen", wenn ich bereit bin.
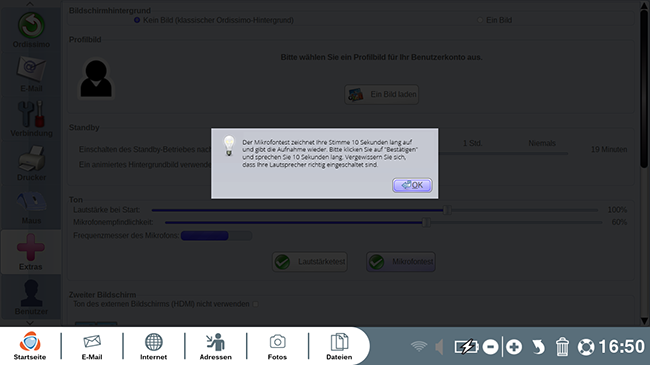
c. Sie hören Ihre Stimme.
Wenn ich meine aufgenommene Nachricht gut höre, ist der Test geglückt.
Der Abschnitt "Zweiter Bildschirm" ist nur sinnvoll, wenn ich einen zweiten Bildschirm über die HDMI-Buchse an meinen Ordissimo angeschlossen habe. Erstens gibt mir dieser Abschnitt die Möglichkeit, den Klang meines externen Bildschirms einzustellen oder auszustellen. Ich habe auch die Möglichkeit auszuwählen, ob ich den Bildschirm meines Ordissimos eingeschaltet lassen möchte oder ob ich ihn ausschalten möchte, um nur den zweiten Bildschirm zu nutzen.
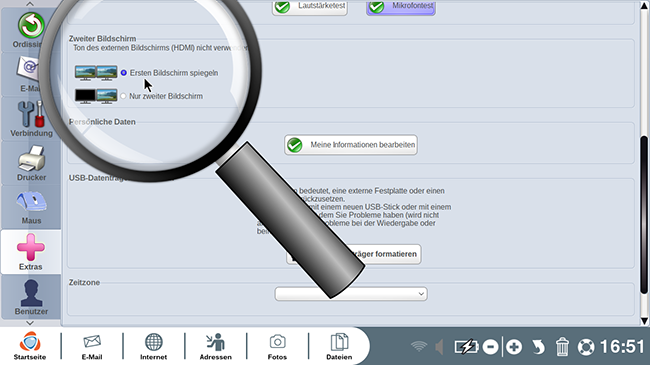
8 Personenbezogene Daten.
Ich kann meine Daten löschen oder ändern. Für den Fall, dass sich meine Adresse oder andere persönliche Daten ändern, klicke ich auf "Meine Informationen bearbeiten", um meine persönlichen Daten zu aktualisieren. es ist sehr wichtig, das Wetter lokalisiert zu haben. Dazu kann der Leitfaden mit dem Titel "Wie gebe ich meine Daten an, um auf Ordissimo richtig angemeldet zu werden?" nützlich sein.
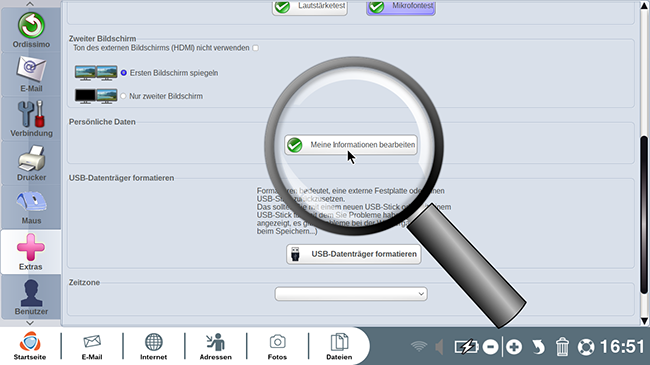
9Formatieren eines USB-Sticks.
In welchen Fällen sollte ich meinen USB-Stick formatieren? Es gibt zwei Szenarien:
- wenn ich einen neuen USB-Stick kaufe (bevor er zum ersten Mal zum Kopieren von Daten verwendet wird).
- wenn ich ein Kopier- oder Wiedergabeproblem mit meinem USB-Stick habe.
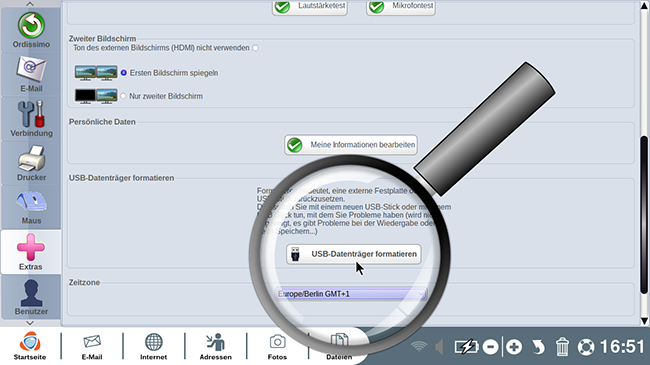
Für weitere Informationen kann ich das folgenden Leitfaden einsehen : Formatieren Sie Ihren USB-Stick.
10 Zeitzone.
Ich mache eine Reise und möchte die Ortszeit auf meinem Ordissimo angezeigt bekommen? Ich kann die Zeitzone ändern, indem ich auf den Pfeil rechts neben dem Balken klicke.
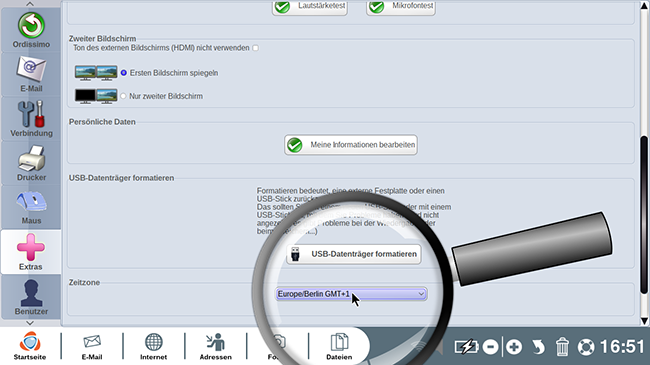
Sobald Sie Ihre Zeitzone geändert haben, wird diese Zeit unten rechts auf Ihrem Ordissimo-Bildschirm sowie in den von Ihnen versendeten E-Mails angezeigt.
11Test der Webcam.
a. Starten Sie den Test.
Um die Webcam zu testen (die z.B. bei der Nutzung von Skype verwendet werden kann) klicke ich auf die Schaltfläche "Test starten".

b. Webcam aktiviert.
Der Test wird gestartet und meine Webcam ist aktiviert.
Sie können nun auf die Registerkarte "Extras" klicken und alle Möglichkeiten selbst entdecken!
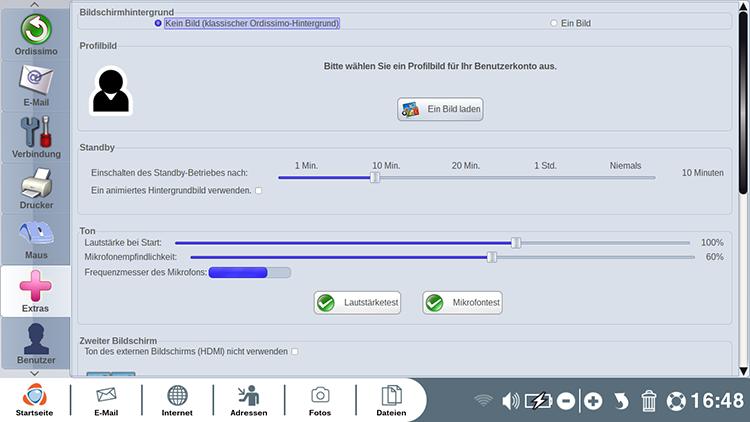
 An einen Freund schicken
An einen Freund schicken