Mehrere Benutzerkonten einrichten - Leitfäden Ordissimo (Ordissimo v4)

Mit einem eigenen Benutzerkonto bleiben Ihre Daten privat. Andere Personen, die denselben Ordissimo verwenden, werden Ihre Dokumente, E-Mails oder andere auf Ordissimo gespeicherte Informationen nicht einsehen können.
1Einstellungen öffnen.
Ich klicke auf das Symbol "Einstellungen".
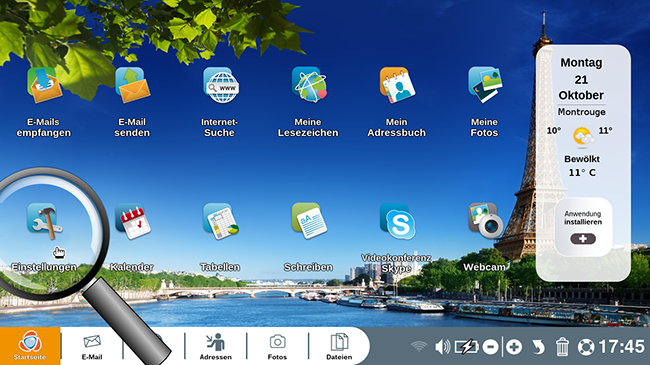
2Auf der Seite "Einstellungen".
Unter Einstellungen klicke ich auf die Registerkarte "Benutzer", um auf alle Benutzerkonten zuzugreifen.
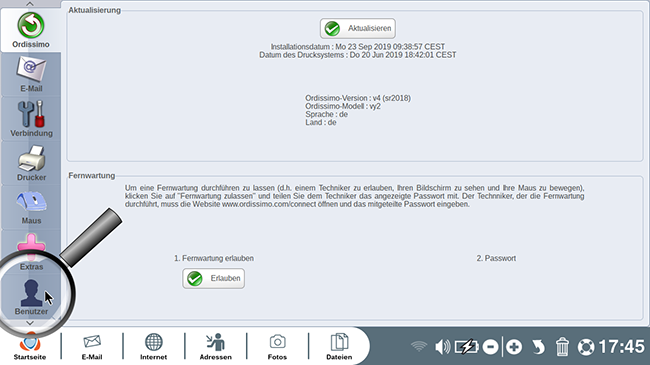
3Verwalten der Benutzerkonten.
Wenn ich noch nie ein Benutzerkonto erstellt habe, bin ich der "Ordissimo"-Benutzer, der ein Administratorkonto hat. Wichtig: das Administratorkonto "Ordissimo" ist das Einzige das Benutzerkonten hinzufügen oder löschen kann.
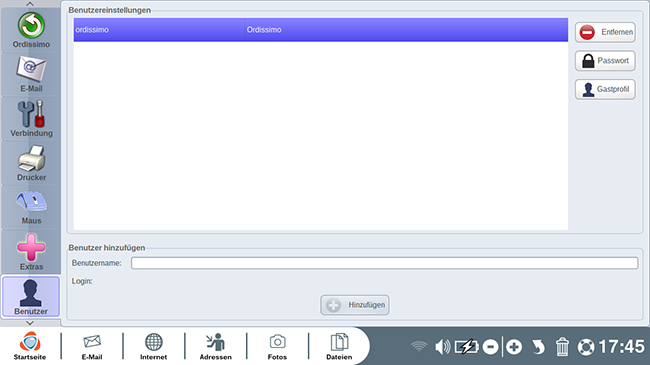
Die Namen der Benutzerkonten werden in einem Listenformat angezeigt.
4Einen neuen Benutzer hinzufügen.
a. Geben Sie einen neuen Namen ein.
Um einen neuen Benutzer hinzuzufügen, gebe ich zunächst einen Benutzernamen ein, der der Spitzname sein wird.
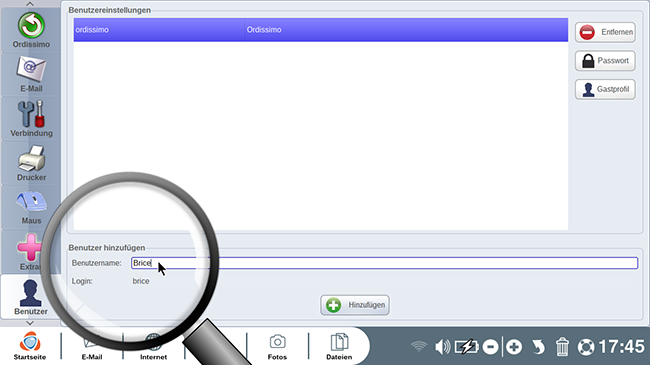
Jedes Konto kann aus den Kontoeinstellungen gelöscht werden, mit Ausnahme des Kontos des Administrators.
b. Namen hinzufügen
Wenn ich den Namen eingegeben habe, klicke ich auf die Schaltfläche unten "Hinzufügen".
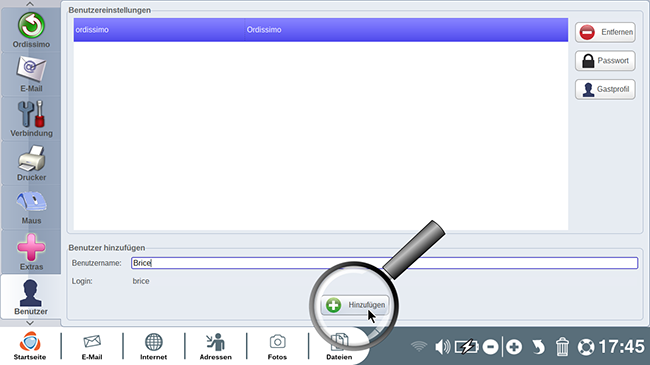
c. Anzeige des neuen Benutzers.
Ich sehe, dass Brice in die Liste der Benutzer des Ordissimos aufgenommen wurde.
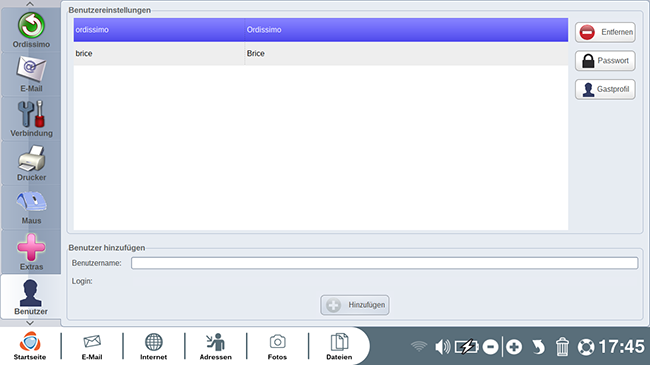
![]() Ich kann eine Vielzahl von Konten erstellen, solange der Speicherplatz auf meiner Festplatte, der auf der Computerfestplatte lokal freigegeben wird, nicht überschritten wird.
Ich kann eine Vielzahl von Konten erstellen, solange der Speicherplatz auf meiner Festplatte, der auf der Computerfestplatte lokal freigegeben wird, nicht überschritten wird.
5Benutzer wechseln.
Nach dem Anklicken der Schaltfläche "An-Aus" meines Ordissimos erscheint dieses Fenster:
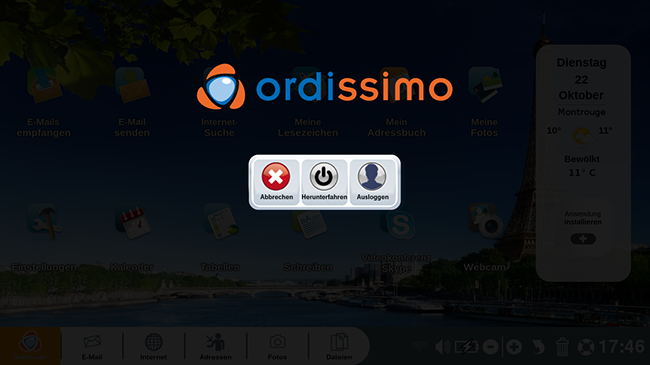
- Abbrechen : um die Aktion zum Ausschalten abzubrechen.
- Herunterfahren: zum Ausschalten des Ordissimos
- Ausloggen: um Benutzer zu wechseln.
Wenn nur ein Benutzerkonto auf Ihrem Ordissimo registriert ist, wird Ihr Ordissimo ausgeschaltet, ohne diesen Schritt anzuzeigen.
Ich wähle "Ausloggen".
6Einen Benutzer wählen.
Es erscheint ein neues Fenster. Jetzt kann ich das Benutzerkonto auswählen, das ich verwenden möchte, oder mein Ordissimo ausschalten. Um ein anderes Konto auszuwählen, klicken Sie einfach auf den Kontonamen.
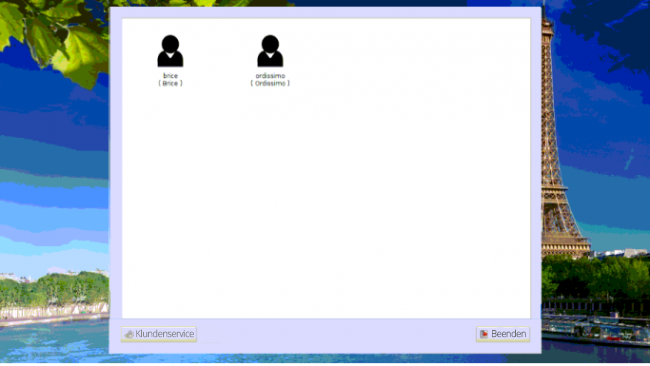
Um meinen Computer auszuschalten, wähle ich die Schaltfläche "Beenden" unten rechts auf meinem Bildschirm).
Das Administratorkonto trägt neben dem Namen die Bezeichnung "Ordissimo".
7Ein Benutzerkonto löschen.
a. Auswahl eines Kontos.
Durch Wiederholung der Schritte 1 bis 3 bin ich hier wieder auf dieser Seite. Ich kann ein Benutzerkonto löschen. Dazu klicke ich auf das Konto "Brice", dann auf die Schaltfläche "Entfernen".
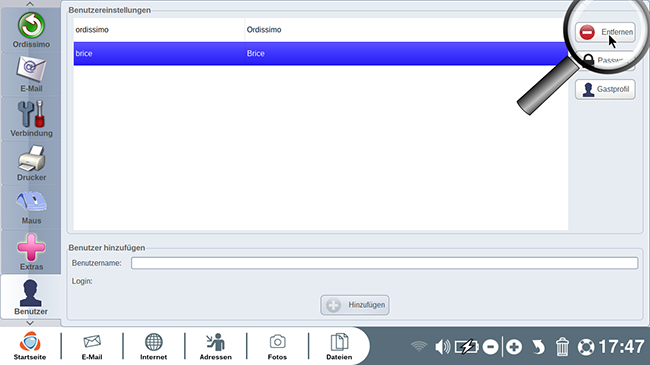
Ich kann das Administratorkonto (in diesem Fall das Konto "Ordissimo") unter keinen Umständen löschen.
b. Bestätigen des Löschens.
Es erscheint ein Fenster mit folgendem Text: "Möchten Sie diesen Benutzer und seine Daten wirklich entfernen?.
Ich klicke auf "Ja", um das Löschen des Kontos von Brice zu bestätigen.
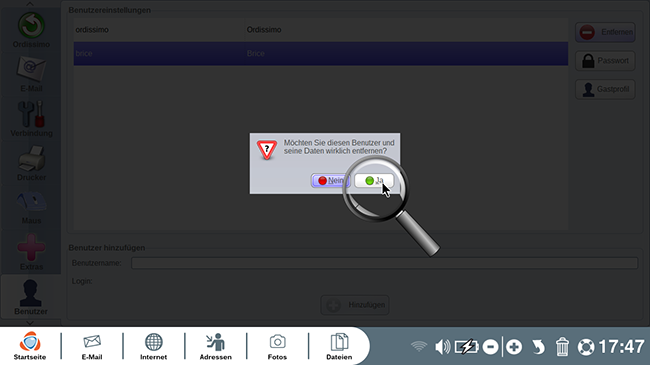
Wenn ich ein Benutzerkonto lösche, werden alle auf diesem Konto gespeicherten Daten gelöscht (E-Mails, Adressbuch, Fotos, Kalender, Dokumente, Lesezeichen, etc.).
c. Nach dem Löschvorgang.
Nach der Bestätigung des Löschens des Kontos verbleibt hier nur das Benutzerkonto: Ordissimo.
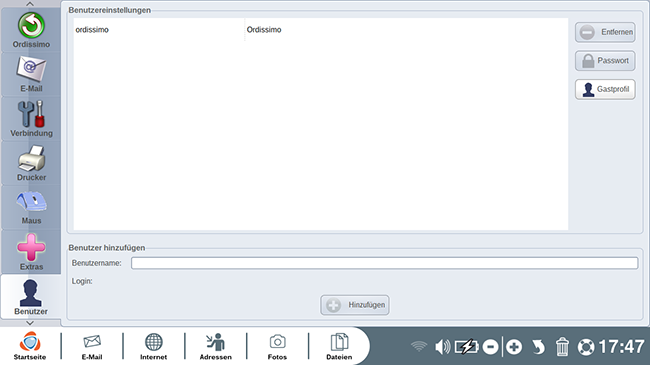
8Passwörter.
a. Auf "Passwort" klicken.
Um ein Passwort zum Schutz meines Benutzerzugangs festzulegen, klicke ich auf meinen Benutzernamen und dann auf "Passwort".
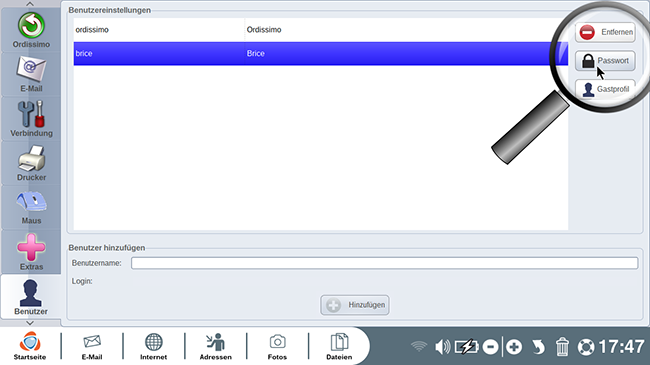
b. Passwort eingeben.
Es erscheint ein Fenster, in dem ich aufgefordert werde, mein Passwort einzugeben und es dann erneut einzugeben. Dann klicke ich auf die Schaltfläche "Bestätigen".
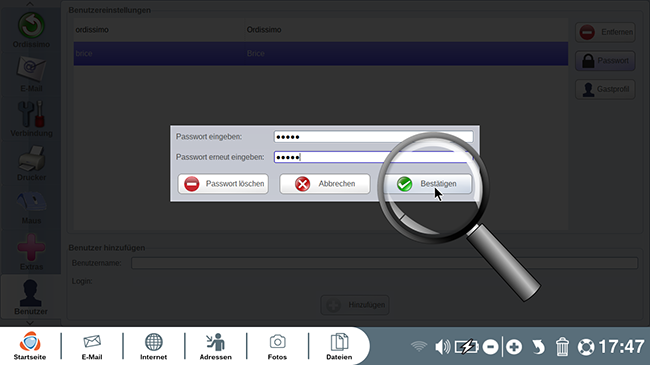
c. Geschütztes Konto.
Mein Benutzerkonto ist nun geschützt, eine Schloss ist rechts neben meinem Benutzerkonto sichtbar.
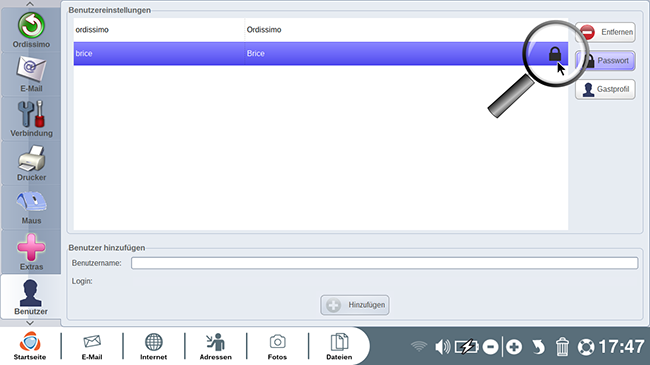
d. Geben Sie bei jedem Start das Passwort ein.
Jedes Mal, wenn ich eine Computersitzung beginne oder mich einlogge, wird Ordissimo mich nach meinem Passwort fragen. Ich gebe es ein und wähle dann die Schaltfläche "Anmelden" unten rechts im Fenster.
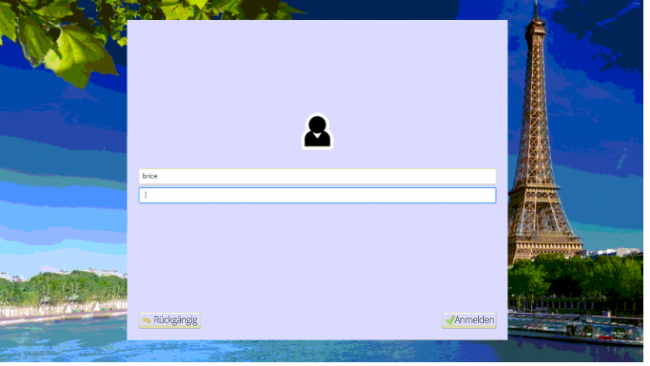
e. Löschen des Passworts.
Bei Verlust des Passworts ist es möglich, ein Passwort aus den Hauptkontoeinstellungen zu löschen. Ich wähle das Hauptkonto aus. Ich gehe zurück zu den Einstellungen. In diesem Fenster wähle ich das betroffene Konto aus, klicke auf "Passwort" und auf "Passwort löschen".
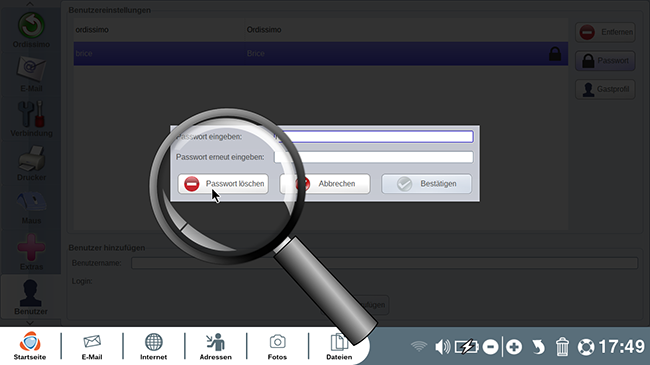
9Unterschiede zwischen den Benutzerkonten.
Das sind die Unterschiede zwischen einem "Administrator"-Konto und einem "Benutzer"-Konto:
|
Einstellungen des Administrators :
|
Einstellungen des Benutzers :
|
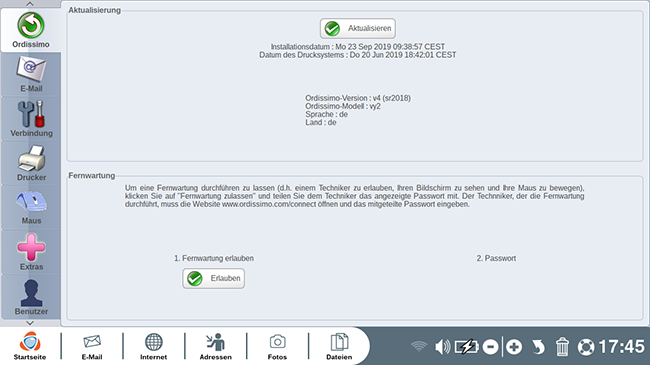 |
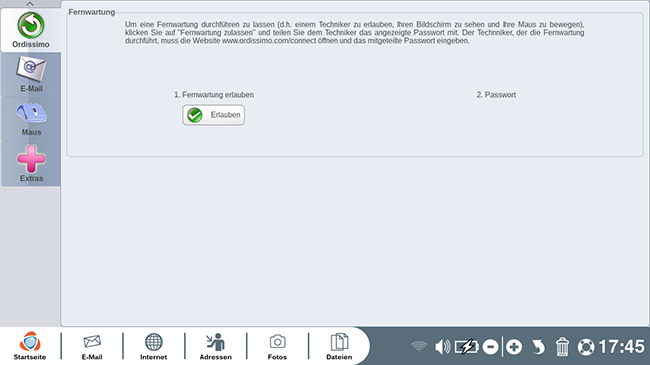 |
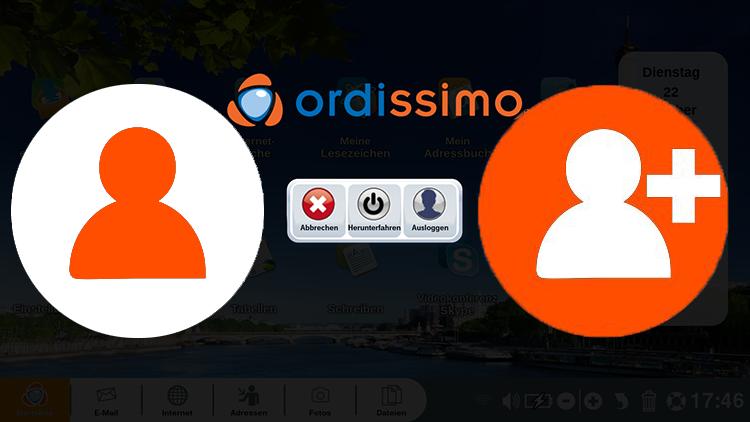
 An einen Freund schicken
An einen Freund schicken