Verwendung des Papierkorbs in meinen Dokumenten - Leitfäden Ordissimo (Ordissimo v4)

 Vergessen Sie nicht, zu überprüfen, ob Ihr Computer aktualisiert ist, indem Sie auf diesen Link klicken: Aktualisierung meines Ordissimos
Vergessen Sie nicht, zu überprüfen, ob Ihr Computer aktualisiert ist, indem Sie auf diesen Link klicken: Aktualisierung meines Ordissimos
Gemeinsam werden wir sehen, wie man vorgeht, um ein Dokument oder einen Ordner zu löschen und wie wir sie später leicht wiederherstellen können.
1Auf Dateien klicken.
Um zu meinen Dokumenten zu gelangen, klicke ich auf das Symbol "Dateien".
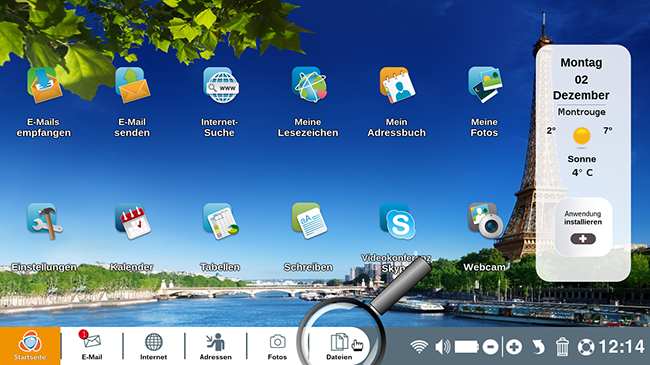
2Das zu löschende Dokument auswählen.
In meinen "Dokumenten" wähle ich das Dokument oder den Ordner aus, den ich löschen möchte.
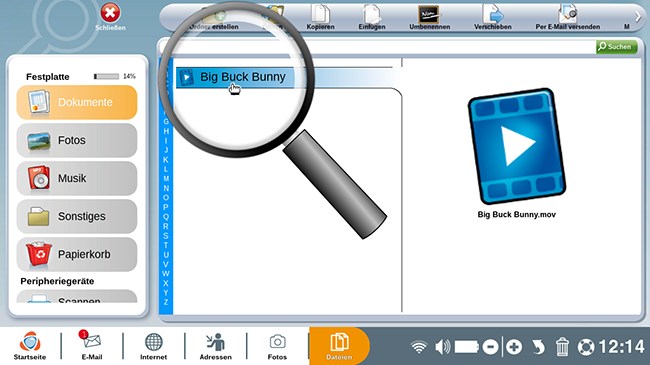
3Das Dokument löschen.
a. Auf den Papierkorb klicken.
Um ein ausgewähltes Dokument oder einen Ordner zu löschen (in den Papierkorb zu legen), klicke ich auf das Symbol "Papierkorb".
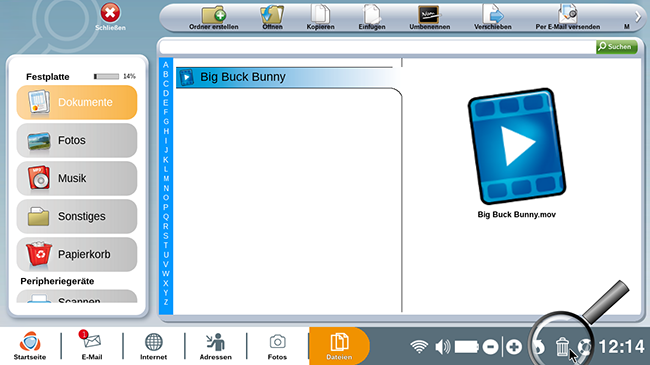
b. Löschen bestätigen.
Ein Fenster öffnet sich und zeigt an, dass der Ordner oder das Dokument gelöscht wurde.
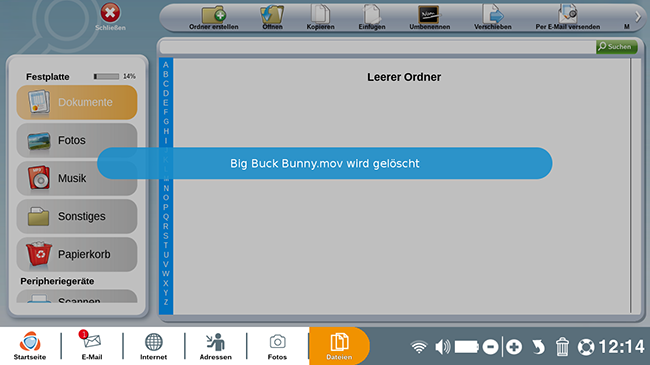
4Das gelöschte Dokument im Papierkorb wiederfinden.
Um den Inhalt des Papierkorbs zu sehen, klicke ich auf den Ordner "Papierkorb".
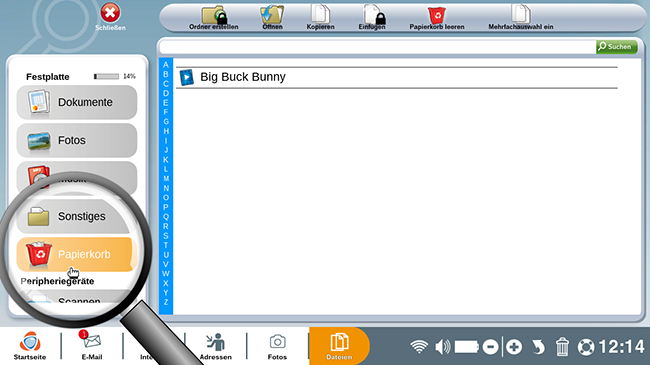
5Wiederherstellen eines Dokuments.
a. Eine sofortige Wiederherstellung.
Ich kann Elemente sofort nach dem Löschen wiederherstellen. Da meine letzte Aktion "Löschen" war, kann ich mit der Schaltfläche "Zurück" das Löschen rückgängig machen.
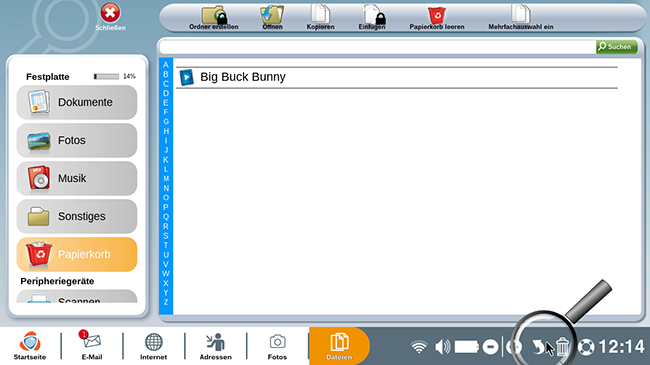
b. Dokumente aus dem Papierkorb wiederherstellen.
Ich befinde mich im Papierkorb der "Dokumente" und wähle das wiederherzustellende Dokument oder den wiederherzustellenden Ordner aus und klicke dann auf die Schaltfläche "Wiederherstellen".
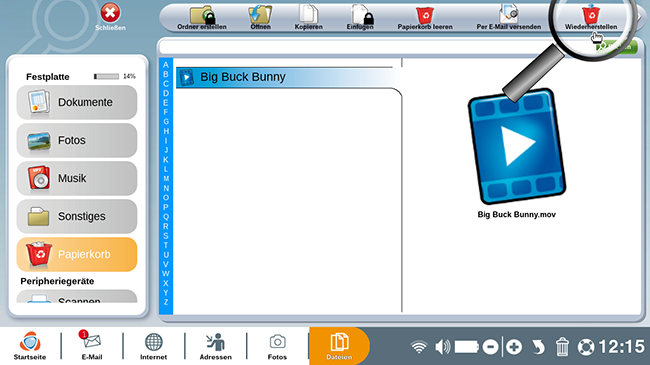
c. Nachricht zur Bestätigung der Wiederherstellung.
Es öffnet sich ein Fenster mit der Mitteilung dass das Dokument oder der Ordner wiederhergestellt wurde.
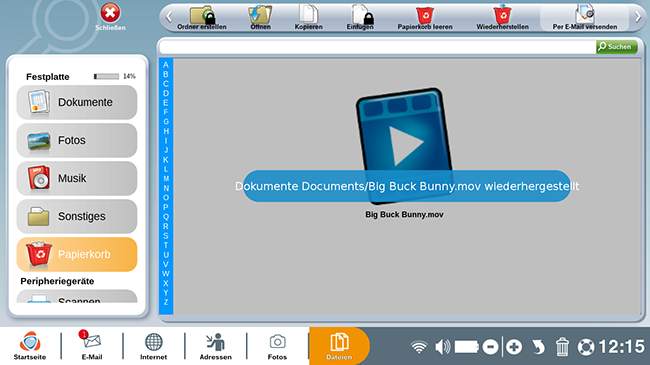
d. Sehen Sie sich den Inhalt unter "Dateien" an.
Um meinen wiederhergestellten Ordner oder mein wiederhergestelltes Dokument zu finden, klicke ich auf sein ursprüngliches Verzeichnis (in diesem Beispiel: "Dokumente"). Ich kann mir dann das wiederhergestellte Dokument und/oder den Ordner ansehen.
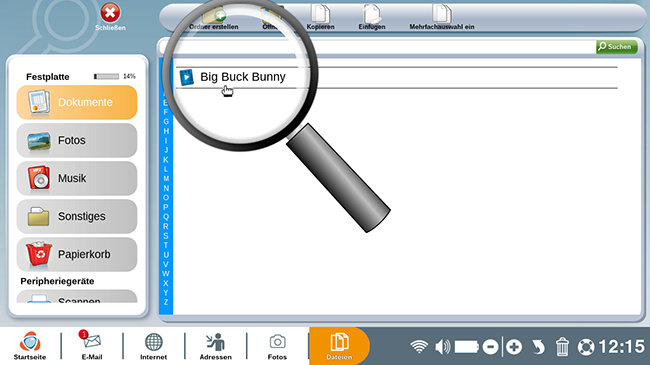
Von dem Moment an, an dem ein Dokument gelöscht wird, haben Sie 30 Tage Zeit es wiederherzustellen, bevor es dauerhaft gelöscht wird.
6Papierkorb leeren.
Mit der Schaltfläche "Papierkorb leeren" können Sie alle Dokumente und/oder Ordner, die sich im Papierkorb von "Dateien" befinden, dauerhaft löschen.
Bis zu diesem Schritt ist es Ihnen immer möglich ein versehentlich gelöschtes Dokument wiederherzustellen. Aber durch Leeren des Papierkorbs werden Ordner oder Dokumente nicht wiederherstellbar sein.
a. Auf "Papierkorb leeren" klicken.
Wenn ich mich im Papierkorb von "Dateien" befinde, klicke ich auf die Schaltfläche "Papierkorb leeren", um alle Elemente aus dem Papierkorb "Dateien" dauerhaft zu entfernen.
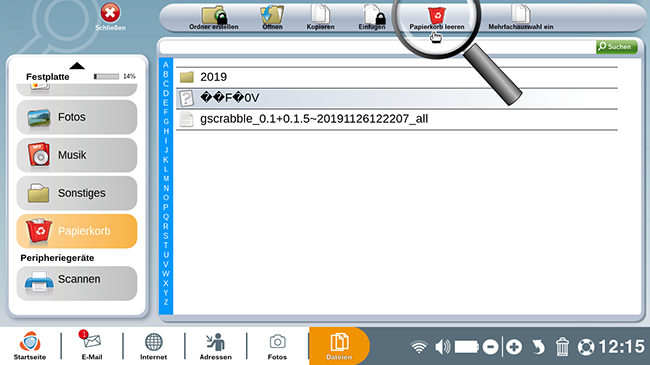
b. Löschen bestätigen.
Es öffnet sich ein Fenster zur Bestätigung des Leerens des Papierkorbs: Ich klicke auf die graue Schaltfläche "OK".
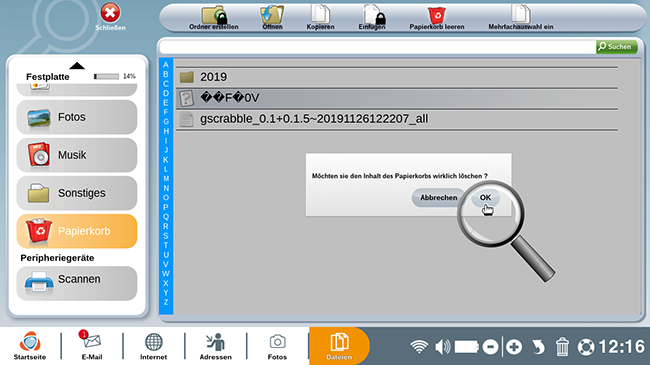
Nachdem ich den Papierkorb geleert habe, sind alle Dokumente gelöscht.
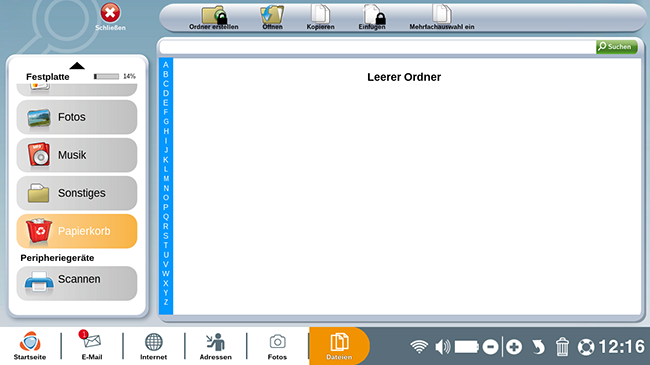

 An einen Freund schicken
An einen Freund schicken