Einführung in die Anwendung Tabellen - Leitfäden Ordissimo (Ordissimo v4)

In diesem Leitfaden werden wir erklären, wie Sie eine Liste von Personen anlegen können (wir nehmen das Beispiel "Organisation einer Familienfeier"). Neben der Formatierung (fettere, größere oder kleinere Schrift, Raster) erklären wir auch die Verwendung von Berechnungsformeln.
1Anwendung "Tabellen" öffnen.
Auf der Startseite klicke ich auf "Tabellen".
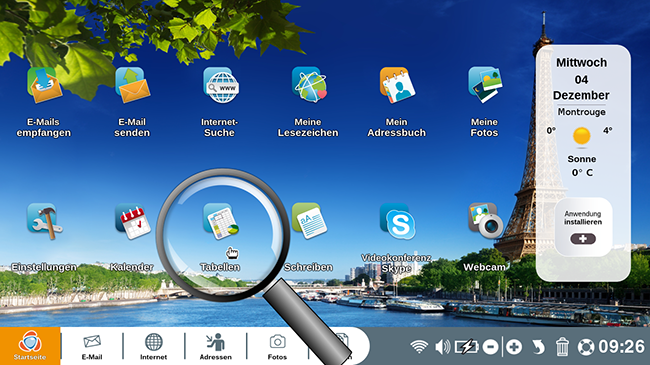
2Den Titel schreiben.
a. Positionieren Sie den Cursor.
Ich befinden mich auf dem ersten Tabellenblatt. Mit der Maus klicke ich auf das erste Feld "A1" oben links.
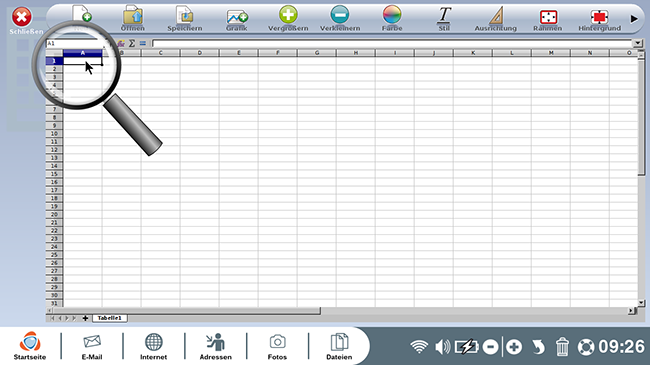
b. Den Titel schreiben.
In diesem Fall werde ich Personen aus meiner Familie auflisten, die zu dem von mir im Dzember organisierten Familienfest kommen werden. Also gebe ich "Organisation unserer Familienfeier" als Titel ein.
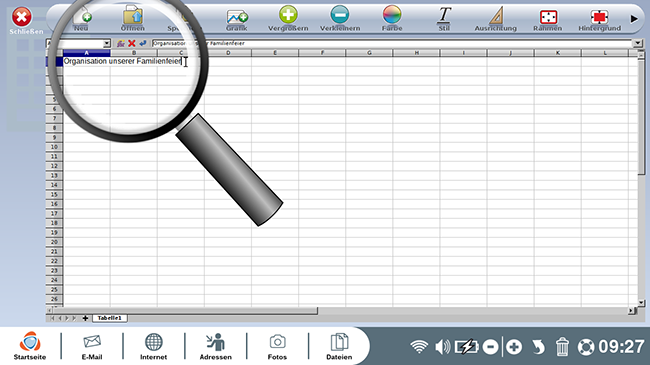
c. Drücken Sie die "Enter" Taste .
Nach der Eingabe drücke ich die Taste "Enter" auf meiner Tastatur.
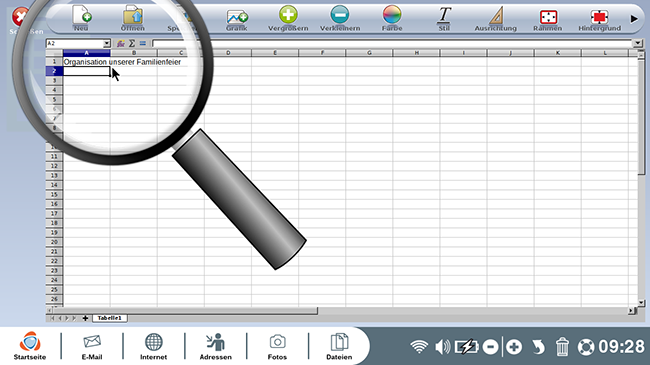
3Den Titel formatieren.
Nun möchte ich den Titel fett gedruckt haben. Ich klicke auf das entsprechende Feld, wo sich der Text befindet. Dann klicke ich mit der Maus auf "Stil" und wähle "Fett".
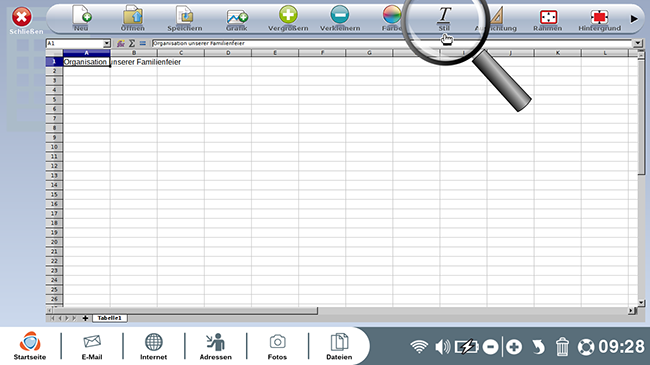
Ich kann die Textgröße auch jederzeit durch Anklicken der ausgewählten Zelle(n) verkleinern oder vergrößern und dann auf die Schaltfläche "Vergrößern" oder "Verkleinern" oben auf dem Bildschirm klicken.
4Daten eingeben.
Ich habe alle Daten eingegeben: die Namen der Teilnehmer in Spalte "A" und auf Zeile "4" die drei vorgeschlagenen Termine. Die Antworten, wer an welchem Datum kommen kann, habe ich mit "1" eingetragen, unter dem jeweiligen Datum eingetragen.
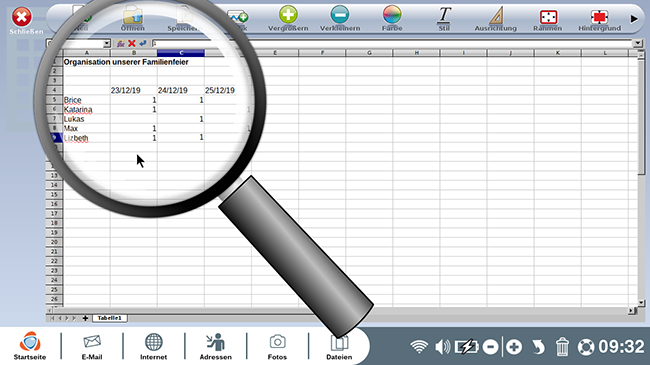
5Einen Rand hinzufügen.
a. Auf "Rahmen" klicken.
Nun möchte ich ein Gitter auf dem mit der Maus ausgewähltem Bereich einfügen. Also klicke ich auf "Rahmen" und dann auf "Alle Ränder".
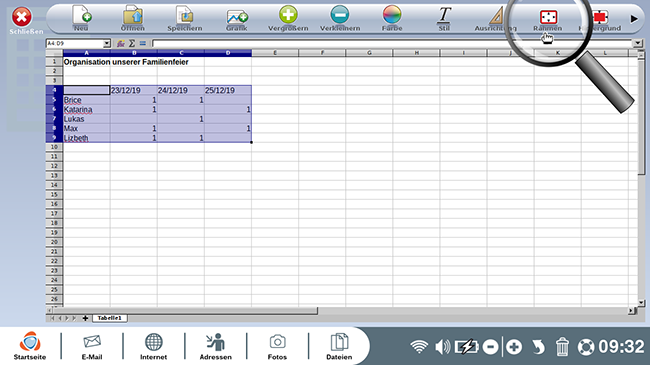
b. Anzeige mit neuer Formatierung.
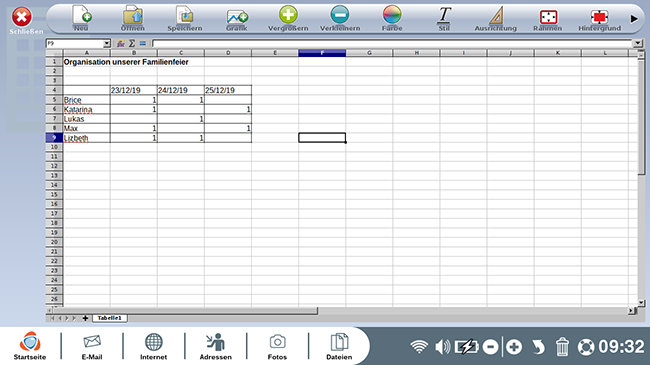
6Summe der Anzahl der Personen.
a. Summe der anwesenden Personen am 25 dezember.
Nun, lassen Sie uns die Anzahl der Personen nach Datum ausrechnen. Klicken Sie dazu mit der Maus auf die Zelle und geben Sie dann mit der Tastatur "=SUMME (B5:B9)" ein, wie in der Lupe dieses Screenshot zu sehen ist.
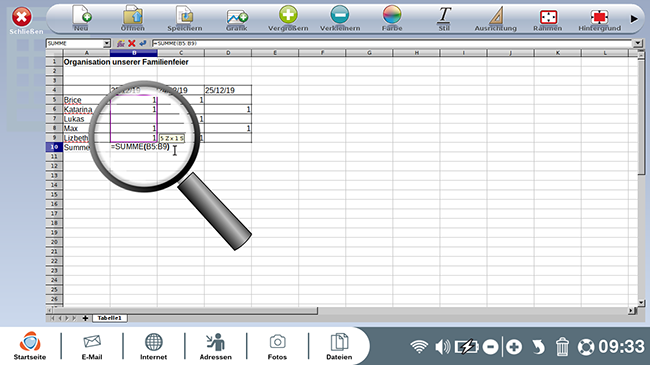
Um "B5:B9" einzugeben, können Sie auch "=SUMME (" über Ihre Tastatur eingeben und dann die entsprechenden Zellen mit der Maus auswählen).
b. Summe der anwesenden Personen am 24 und 25 dezember.
Ich rechne auch die Anzahl der Anwesenden für den 24 und 25 dezember aus.
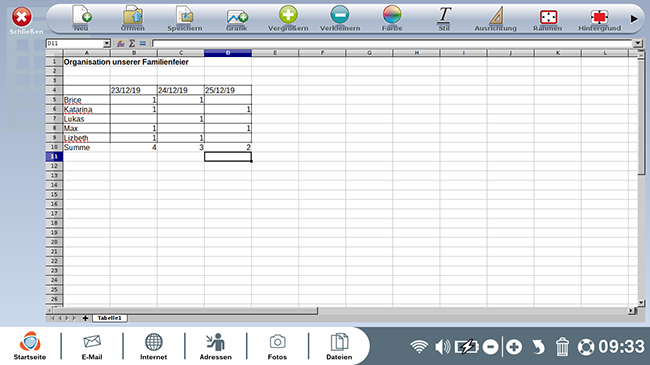
7Die Kalkulationstabelle speichern.
a. Auf "Speichern" klicken.
Jetzt möchte ich meine Kalkulationstabelle speichern. Also klicke ich oben auf meinem Bildschirm auf "Speichern".
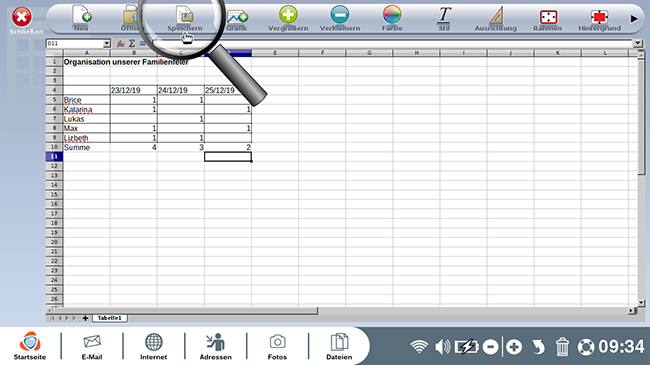
b. Einen Namen für Dokuments eingeben,
Ein Fenster öffnet sich automatisch. Ich gebe den Namen meines Dokuments ein und klicke auf "Speichern".
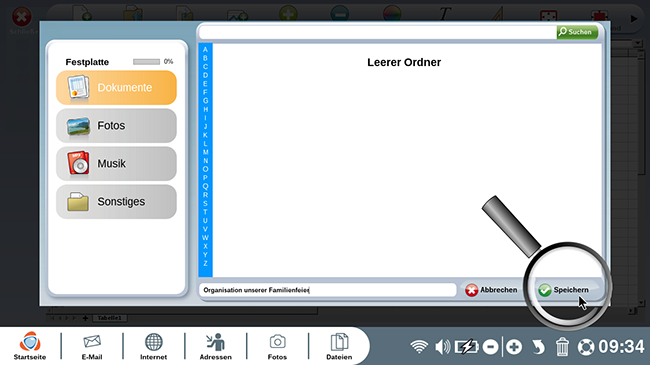
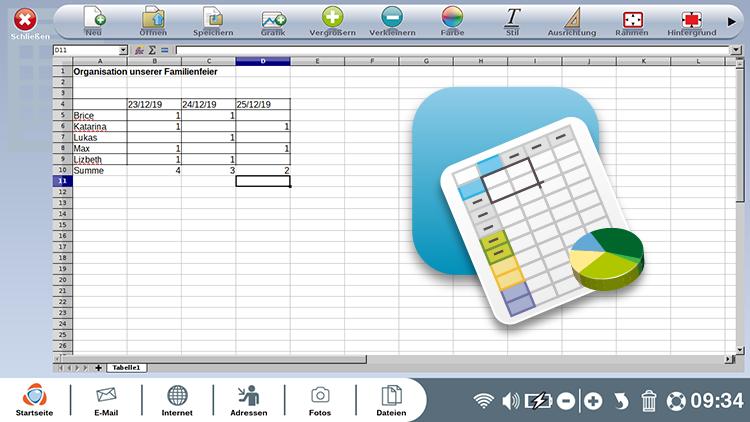
 An einen Freund schicken
An einen Freund schicken