Mit der Anwendung 'Dateien' ein Video abspielen - Leitfäden Ordissimo (Ordissimo v4)

Sie haben auf Ihrem Ordissimo in der Anwendung "Dateien" ein Video (Reportage, Film, Aufnahme, etc.) gespeichert und möchten es jetzt ansehen? Dann werden wir Ihnen Schritt für Schritt zeigen, welche Funktionen Ihnen dabei zur Verfügung stehen.
Werfen wir zuerst einen Blick auf die Menüleiste:
1. Titel: Der Videotitel.
2. Zeit: Angabe der seit Videobeginn verstrichenen Zeit mit der Gesamtdauer des Videos auf der rechten Seite.
3. Lautstärke: Die Lautstärke kann durch Ziehen mit der Maus verstellt werden oder durch Klicken auf die Lautsprechersymbole "-" und "+" (um jeweils 10%).
4. Zurück: 30 Sekunden zurückspulen.
5. Beenden: Videoplayer beenden und zu den Dateien zurückkehren.
6. Abspielen / Pause: Video starten / Video anhalten.
7. Vorwärts: 30 Sekunden vorspulen.
8. Fenster / Vollbild: Symbolleiste unten anzeigen / Symbolleiste unten ausblenden.
1Dateien öffnen.
Als Erstes klicke ich auf der Startseite unten auf das Symbol "Dateien".
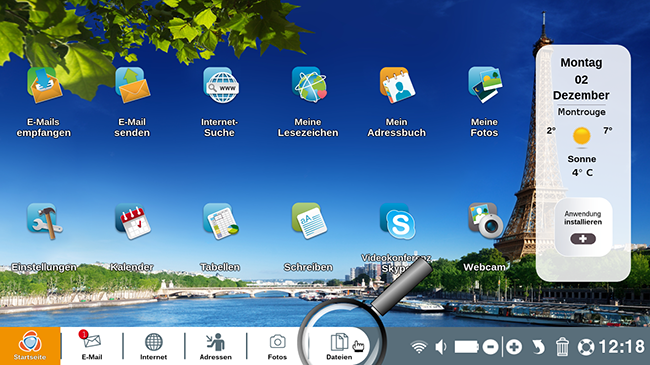
2Verzeichnis "Dokumente" öffnen.
Danach klicke ich auf das Verzeichnis "Dokumente".
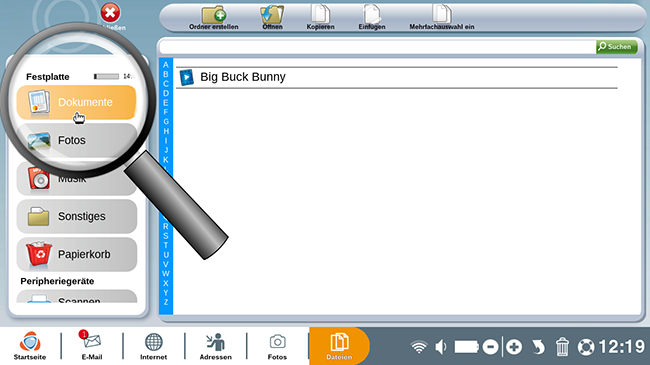
3Video auswählen.
Dort finde ich das Video, das ich ansehen möchte: "Big Buck Bunny".
a. Ich klicke auf das Video.
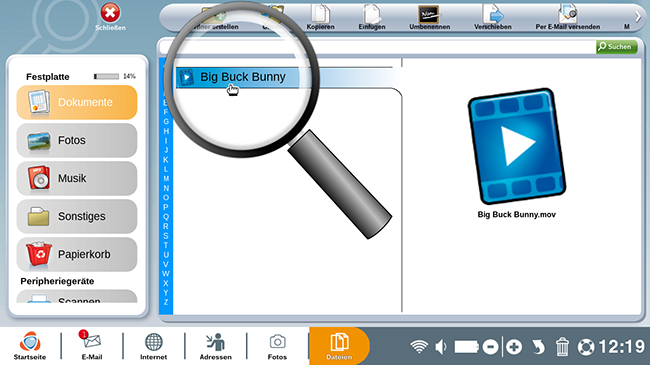
b. Dann klicke ich oben auf das Symbol "Öffnen".
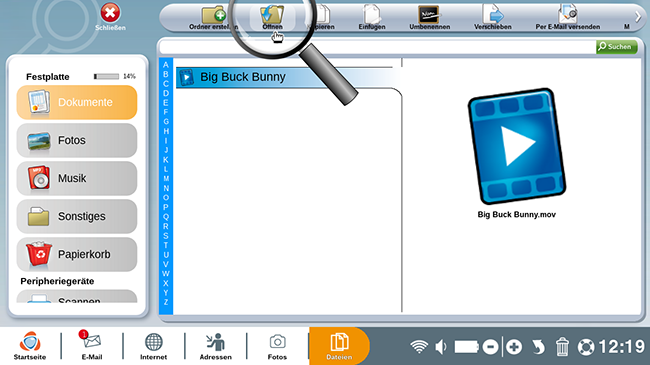
4Video abspielen.
Mein ausgewähltes Video "Big Buck Bunny" wird gestartet. Sobald ich nun die Maus bewege, erscheint die Menüleiste und über der Leiste der Videotitel.

5Video pausieren / abspielen
| a. Mit Klick auf das Symbol "Pause" wird das Video angehalten. | b. Um das Video weiter anzusehen, klicke ich auf "Abspielen". |
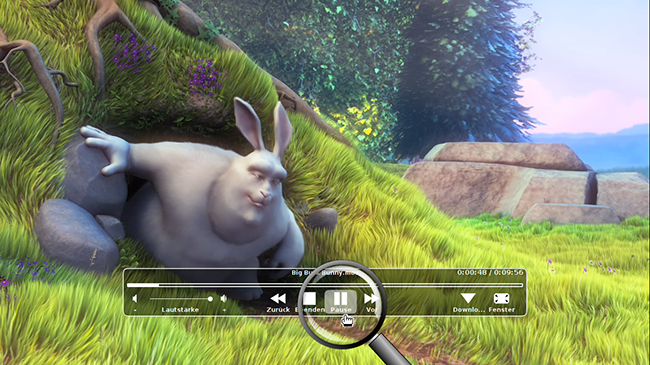 |
 |
6Vor- oder zurückspulen
a. Ich möchte nun den Vorspann überspringen. Dazu klicke ich auf das Symbol "Vor". Mit jedem Klick auf dieses Symbol spule ich 30 Sekunden vor. Das gleiche gilt umgekehrt für "Zurück".

b. Stattdessen kann ich auch mit der Maus auf einen Punkt in der Zeitleiste klicken, um das Video direkt zu diesem Zeitpunkt vor- oder zurückzuspulen.
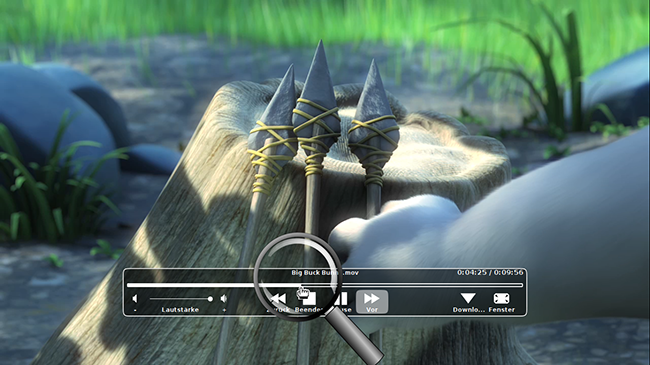
7Video Zeitangabe
Rechts oben in meiner Menüleiste sehe ich die Zeit, die seit Beginn des Videos verstrichen ist. In diesem Beispiel 00:04:40 (4 Minuten 40 Sekunden). Ganz rechts daneben wird auch die Gesamtdauer des Videos angezeigt (9 Minuten und 56 Sekunden).
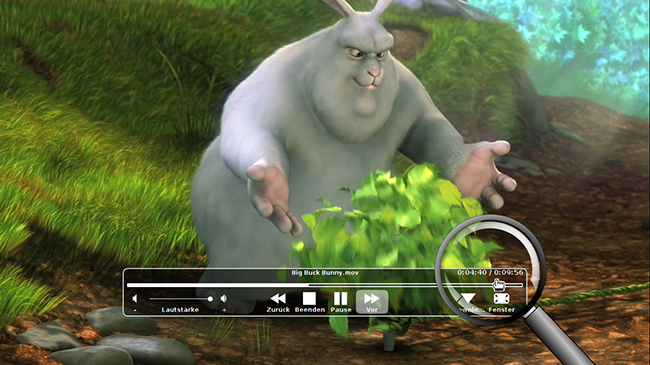
8 Lautstärkeregelung
Um die Lautstärke anzupassen, klicke ich auf den Lautstärkeregler und ziehe ihn nach links oder rechts. Ich kann aber auch auf den kleinen Lautsprecher mit dem "+" oder "-" Zeichen darunter klicken, um die Lautstärke um jeweils 10% zu erhöhen oder zu verringern.
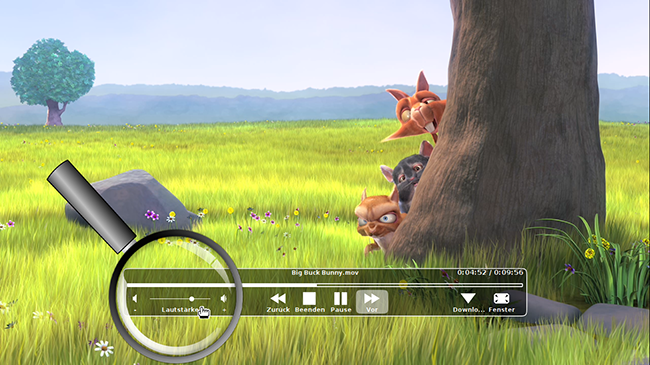
9Vollbildmodus
Ich kann jederzeit auf das Symbol "Vollbild" klicken, um meine Symbol- und Menüleiste auszublenden oder wieder anzuzeigen.
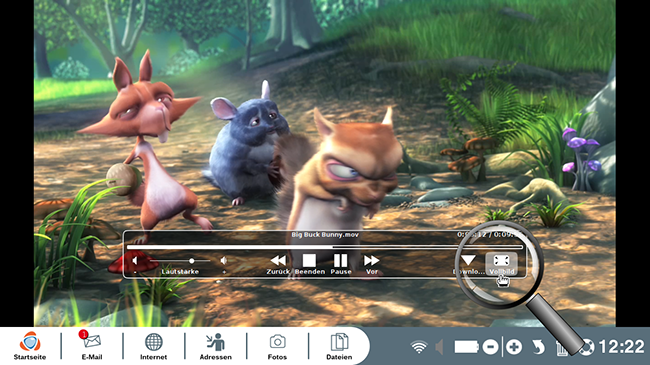
10Video verlassen
Ich kann das Video jederzeit verlassen, indem ich auf "Beenden" in der Mitte der Menüleiste klicke.
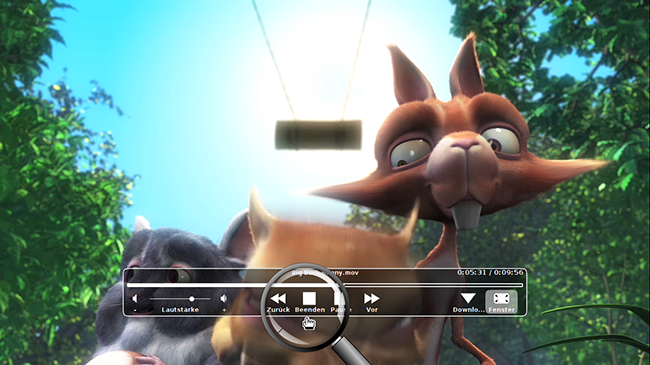
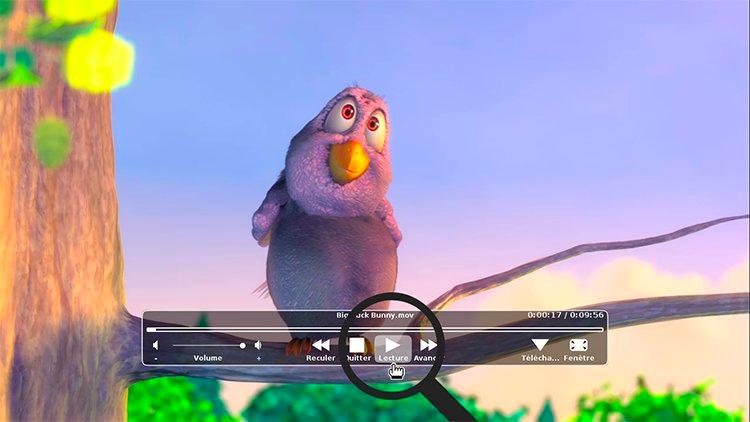
 An einen Freund schicken
An einen Freund schicken