Termine in der Anwendung Kalender erstellen! - Leitfäden Ordissimo (Ordissimo v4)

Wir werden Schritt für Schritt erklären, wie Sie einen Termin anlegen und dann einen Termin in Ihrem Ordissimo-Kalender löschen können. Aber vorher lade ich Sie dazu ein den Leitfaden "Alles Wissenswerte über die Anwendung Kalender" zu lesen, um einen Überblick über die verschiedenen Kalenderansichten und Aktionen der Anwendung "Kalender" zu erhalten.
1Die Anwendung "Kalender" öffnen.
Auf der Startseite klicke ich auf das Symbol "Kalender".
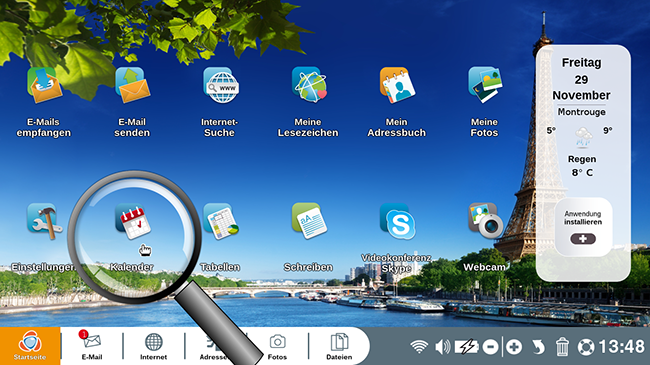
2Termine bearbeiten.
a. Einen Termin erstellen.
Indem ich auf die Schaltfläche 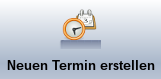 oben links klicke, kann ich einen Termin anlegen. Ich kann:
oben links klicke, kann ich einen Termin anlegen. Ich kann:
- den Titel meines Termins definieren;
- das Start- und Enddatum hinzufügen (mein Termin kann mehrere Tage dauern);
- die Start- und Endzeit des Termins definieren (durch Auswahl von "Ganzer Tag" wird die Zeit grau und unzugänglich);
- einen Kommentar zu diesem Termin hinzufügen.
b. Den Ort des Termins angeben.
Durch Klicken auf die zweite Schaltfläche kann ich die Adresse hinzufügen, wo mein Termin stattfindet.
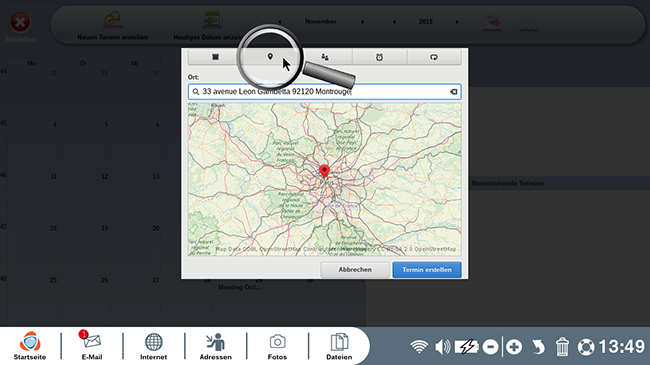
c. Dem Termin Teilnehmer hinzufügen.
Wenn ich eine Feier organisieren und mich an die Personen erinnern möchte, die eingeladen werden sollen, kann ich Teilnehmer hinzufügen, indem ich den Namen eingebe und dann auf die Schaltfläche "Enter" klicke.
d. Eine Terminerinnerung eintragen.
Um sicherzustellen keinen Termin mehr zu verpassen, kann ich eine Erinnerung hinzufügen. Ich wähle die Schaltfläche + unten links im Fenster und definiere die Dauer meiner Erinnerung.
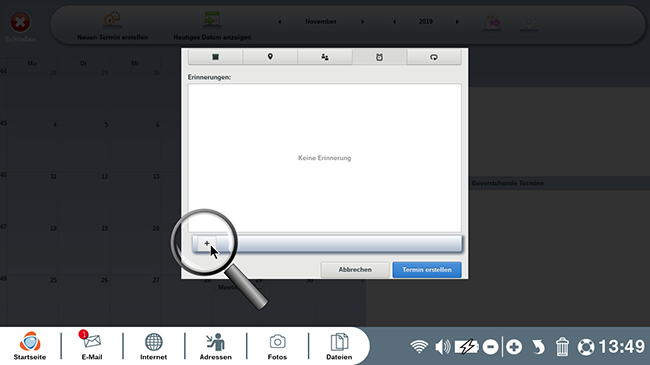 |
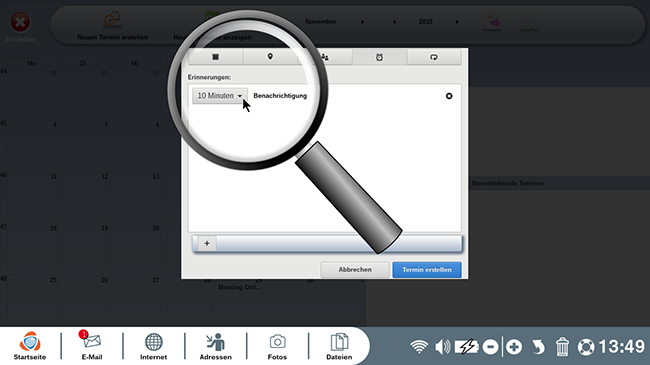 |
Ich kann mehrere Erinnerungen einstellen, indem ich diesen Vorgang wiederhole, um sicherzustellen, dass ich meinen Termin nicht verpasse.
e. Termine wiederholen.
Ich kann meinen Termin wiederholen, wenn ich z.B. regelmäßig zu einem bestimmten Zeitpunkt Medikamente einnehmen muss. In diesem Fall aktiviere ich das Feld "Wiederholen" und wähle einen Wiederholungsturnus.
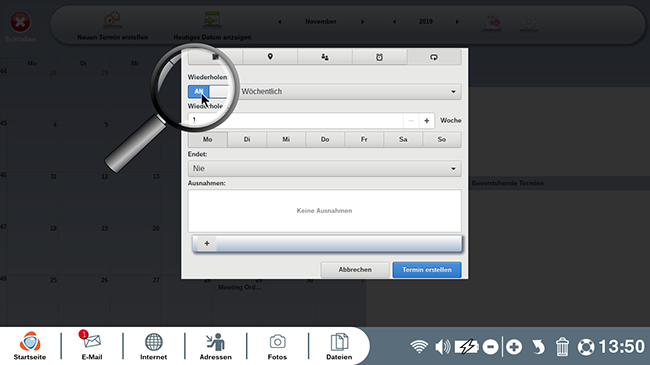
f. Ein Ereignis erstellen.
Sobald ich fertig bin, klicke ich auf "Termin erstellen".
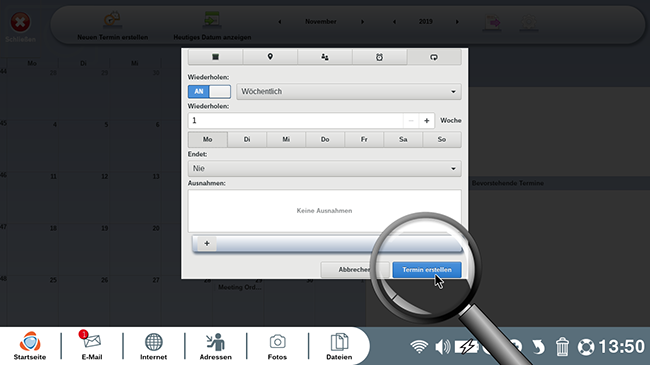
3Ansicht meines Termins.
Ich kann nun meinen Termin in meinem Kalender sehen.
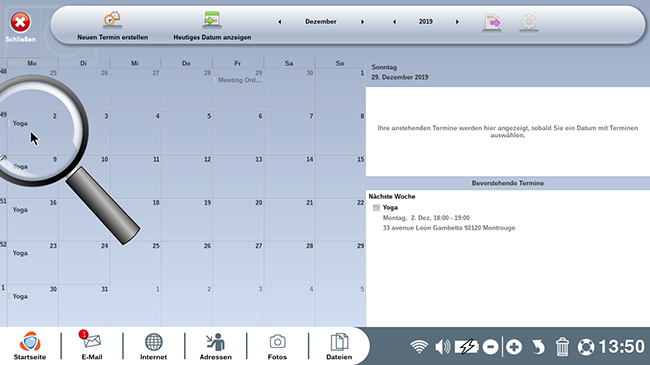
4Terminänderungen eingeben und den Termin bearbeiten.
Ich kann meinen Termin ändern, indem ich auf ihn klicke. Nachdem ich meine Änderungen vorgenommen habe, wähle ich "Änderungen speichern", um die Terminänderungen abzuspeichern.
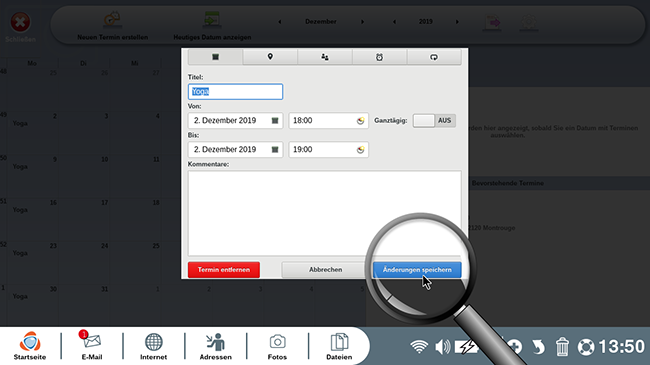
Um diesen Termin zu löschen, klicke ich auf die Schaltfläche "Termin entfernen".
5Das aktuelle Datum einsehen.
Ich klicke auf die Schaltfläche "Heutiges Datum anzeigen", um die Termine des Tages zu sehen.
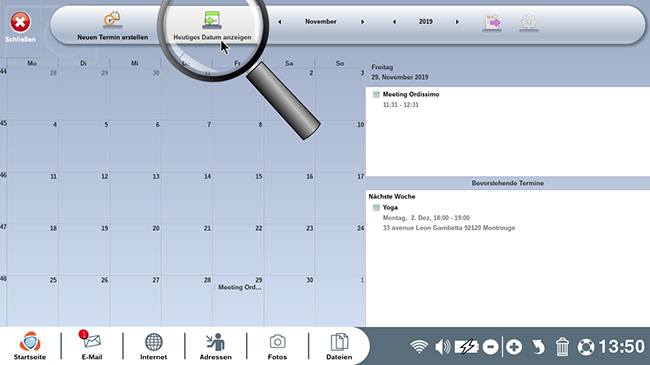
Jetzt sind Sie an der Reihe Ihre ersten Termine zu erstellen!
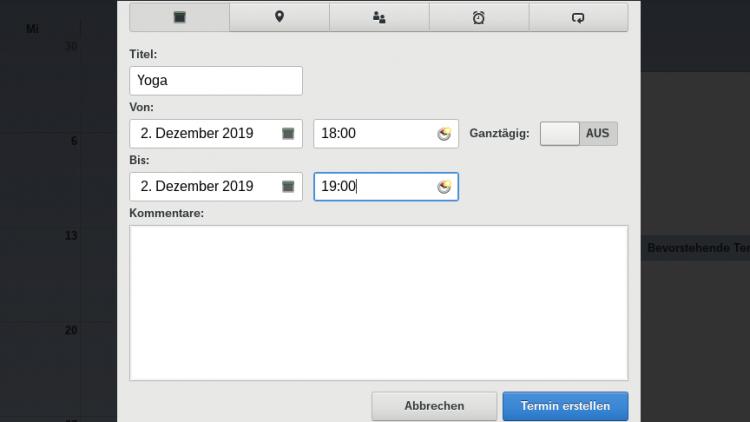
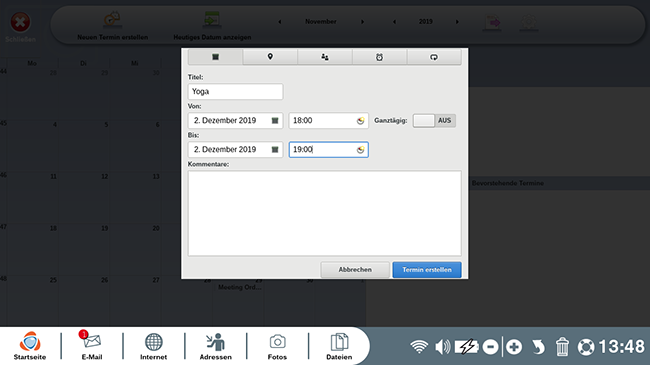
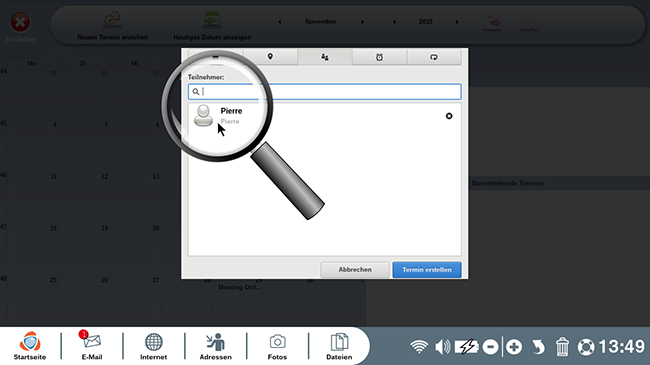
 An einen Freund schicken
An einen Freund schicken