Berechnungen mit Formeln in der Anwendung Tabellen - Leitfäden Ordissimo (Ordissimo v4)

Wir zeigen in diesem Leitfaden, wie man in der Anwendung "Tabellen" verschiedene Rechnungen durchführen kann. Wir zeigen Ihnen die Formeln, mit denen Sie Listen mit Zahlen subtrahieren, teilen oder multiplizieren können. Wir brauchen ein konkretes Fallbeispiel, um diese Formeln anwenden zu können, deshalb berechnen wir die täglichen Ausgaben für den Monat November in diesem Leitfaden als Beispiel.
1Anwendung "Tabellen" öffnen.
Auf der Startseite klicke ich auf "Tabellen".
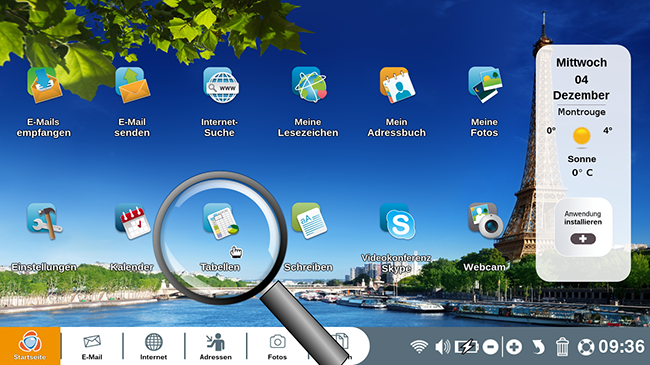
2Den Titel eingeben.
a. Positionieren des Cursors.
Hier bin ich auf dem ersten Tabellenblatt. Mit der Maus klicke ich auf das erste Feld "A1" oben links.
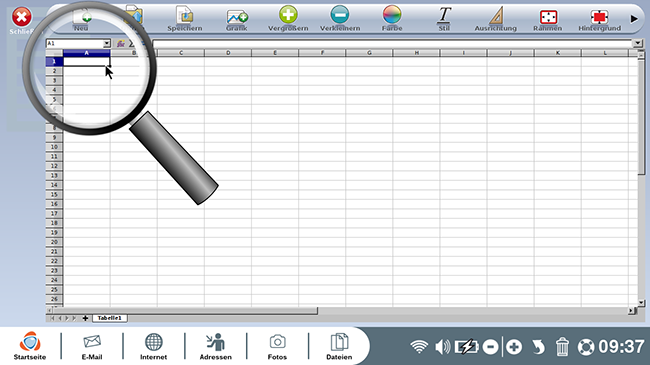
b. Den Titel schreiben.
Ich gebe den Titel über meine Tastatur ein.
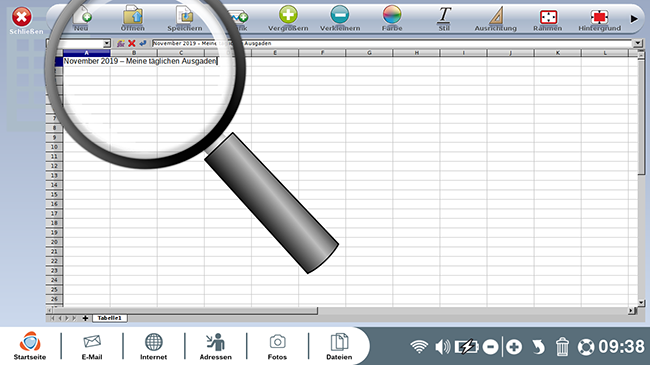
3Meine Tabelle erstellen.
a. Drei Spalten erstellen.
Jetzt werde ich meine Ausgaben für den Monat aufschreiben. Ich erstelle daher drei Spalten: "Datum", "Ausgaben" und "Betrag".
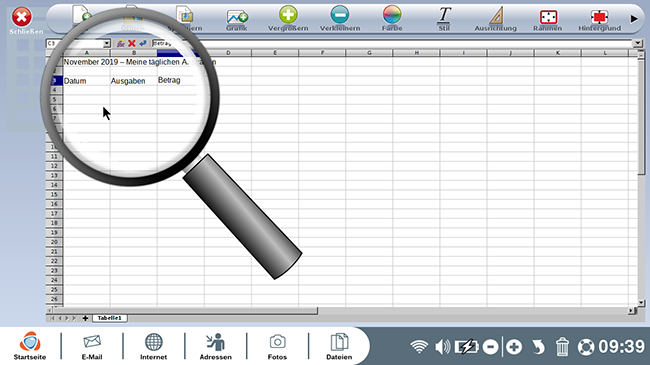
b. Daten eingeben.
Hier sind meine Ausgaben für den Monat November.
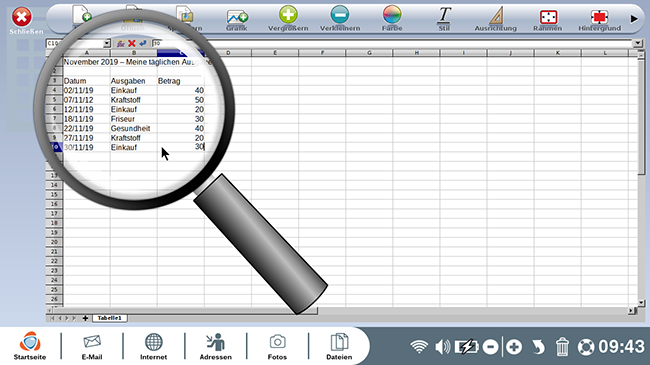
4Formatieren des Titels.
a. Zelle auswählen.
Um den Titel hervorzuheben, werde ich ihn fett schreiben. Dazu klicke ich auf das entsprechende Kästchen (A1).
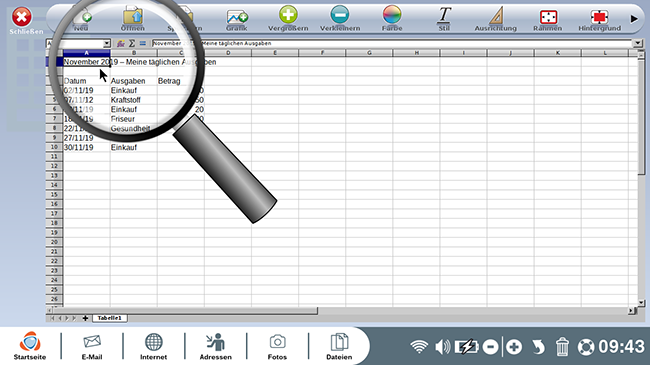
b. Auf "Stil" und dann auf "Fett" klicken.
Dann klicke ich auf "Stil" oben auf meinem Bildschirm und wähle "Fett".
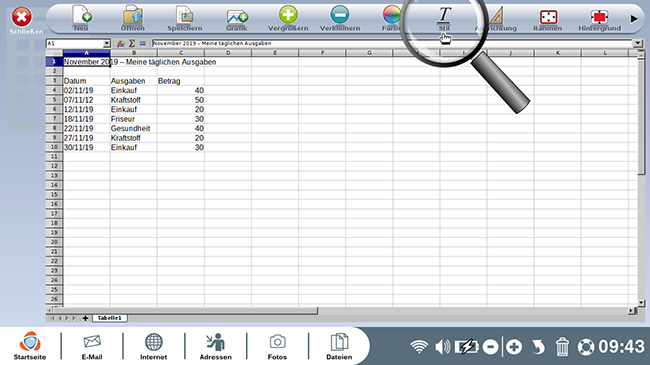
c. Hier mein fett gedruckter Titel.
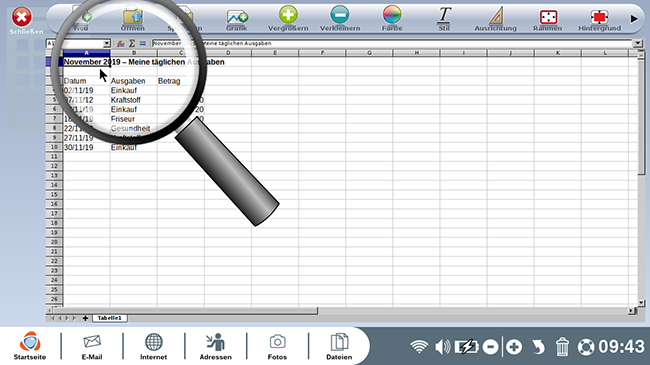
5Ränder hinzufügen.
a. Wählen Sie den Bereich aus, der mit einem Rand versehen werden soll.
Ich möchte nun diesen ausgewählten Teil mit der Maus im Tabellenformat formatieren.
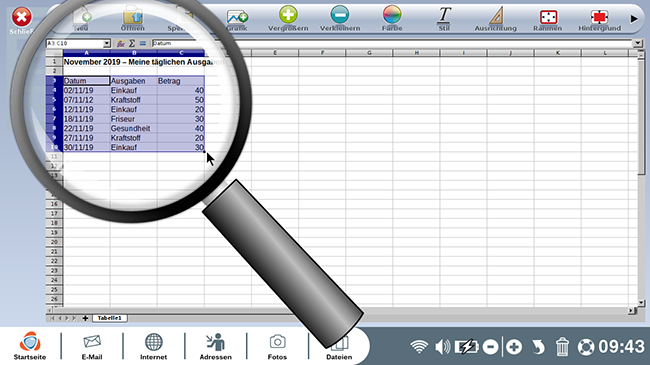
b. Auf "Rahmen" klicken.
Sobald die Auswahl mit der Maus getroffen ist, klicke ich auf das Symbol "Rahmen" und wähle dann "Alle Ränder".
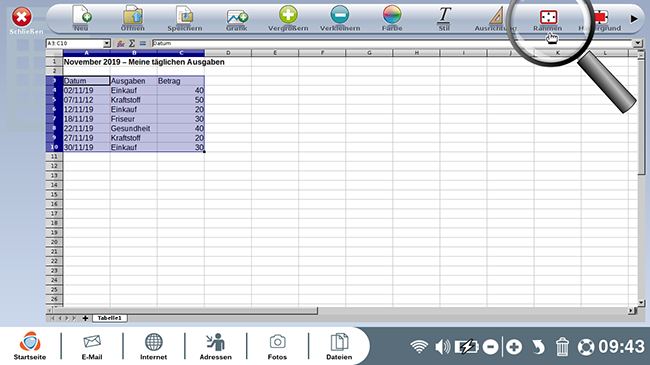
6Auf Funktionen zugreifen.
a. Klicken Sie auf den Pfeil oben rechts.
Dann klicke ich auf den Pfeil oben rechts, um auf das Symbol "Funktionen" klicken zu können.
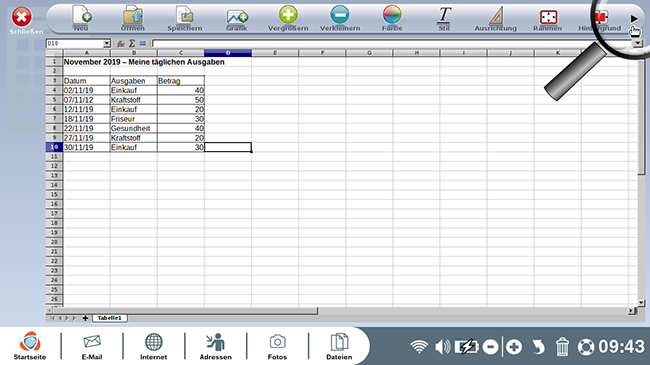
b. Positionieren des Cursors.
Ich möchte den Gesamtbetrag meiner Ausgaben für den Monat November errechnen. Ich platziere meine Maus und klicke auf die Zelle, in der ich eine Formel erstellen möchte.
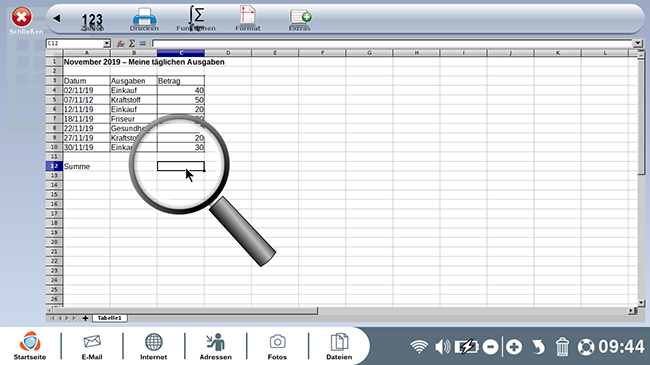
c. Klick auf das Symbol "Funktionen".
Nun klicke ich auf das Symbol "Funktionen".
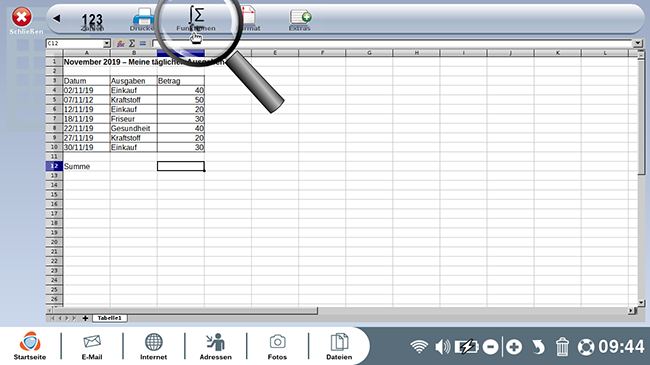
d. Wählen Sie die Formel "Summe".
Nach der Auswahl der Formel "Summe" erscheint das Wort in meiner Zelle. Ich platziere meinen Cursor zwischen die Klammern. Dann wähle ich die betreffenden Zellen mit der Maus aus.
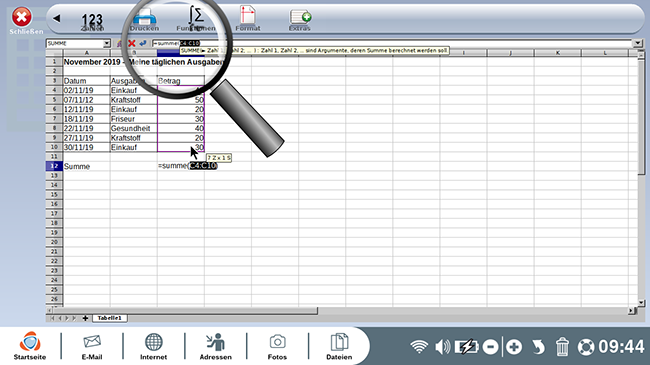
e. Schaltfläche "Enter" klicken.
Schließlich klicke ich auf die "Enter" Taste meiner Tastatur. Der Betrag wird angezeigt.
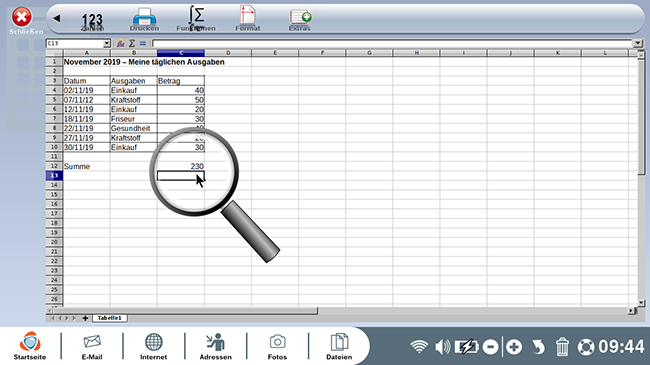
7Die Summe der monatlichen Einkäufe berechnen.
a. Die Formel für eine Summe schreiben.
Jetzt möchte ich die Ausgaben der Einkäufe im Monat berechnen. Ich klicke auf die Zelle, dann drücke ich die Taste "=" auf meiner Tastatur oben rechts. Dann klicke ich auf die Zelle des Gesamtbetrages "C12" und drücke dann die Taste "-" zum subtrahieren und die gebe "(" mit meiner Tastatur ein. Mit meiner Maus klicke ich nun auf die Zellen, die die Ausgaben für Einkäufe anzeigen und füge ein "+" dazwischen (das "+" befindet sich unten rechts auf Ihrer Tastatur). Wenn ich schließlich alle gewünschten Zellen ausgewählt habe, gebe ich über die Tasten ")" ein und drücke die "Enter" Taste.
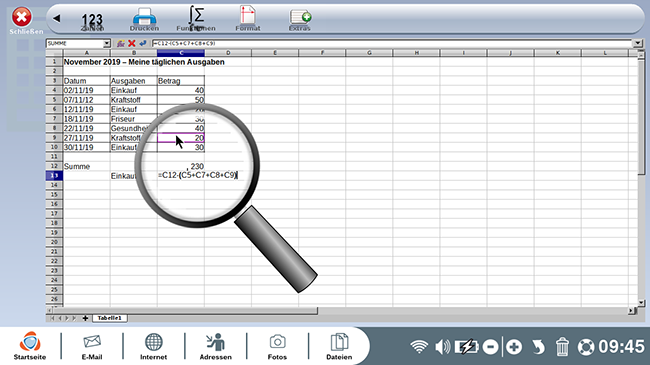
b. Gesamtbetrag.
Der Betrag erscheint: "90".
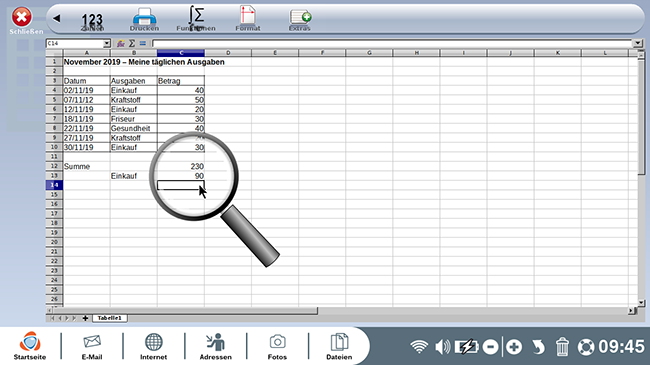
8Sonstige Ausgaben im Monat.
Ich berechne jetzt die anderen Ausgaben für den Monat. Ich mache die folgende Subtraktion: C12-C13 (Gesamtbetrag der Ausgaben abzüglich der Summe der Ausgaben für Einkäufe im Monat).
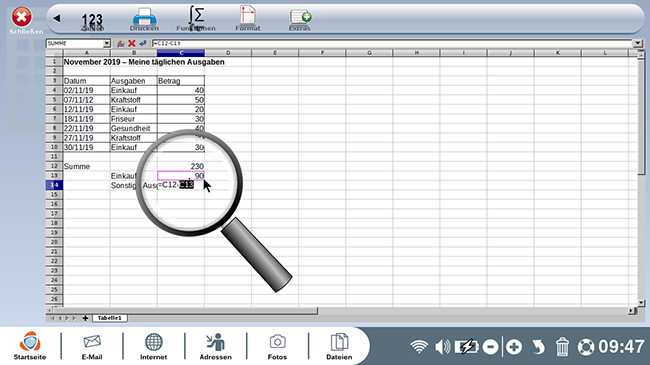
9Schätzung meines Jahresbudgets.
a. Multiplikation des monatlichen Betrags mit 12.
Abschließend möchte ich eine Schätzung meines Jahresbudgets vornehmen. Ich klicke auf die Zelle, tippe "=" auf meiner Tastatur und multipliziere * dann den Gesamtbetrag für November "C12" mit 12 (12 Monaten).
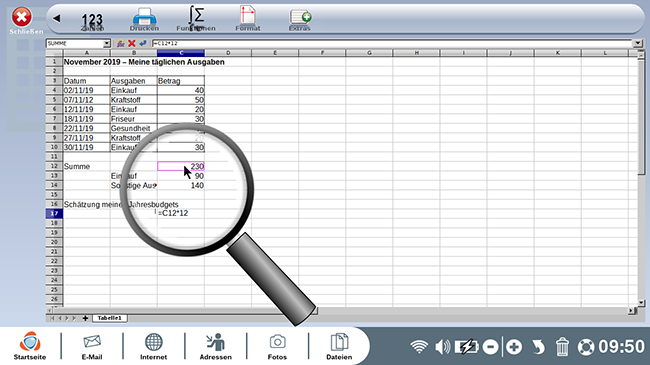
b. Gesamtbetrag.
Hier ist der Betrag: 2.760 Euro für 12 Monate.
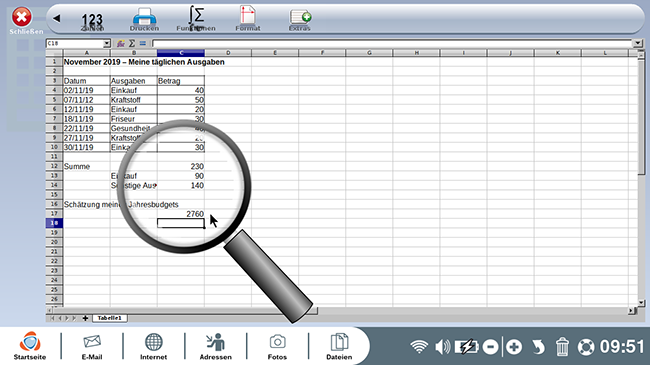
10Dokument speichern.
a. Auf das Symbol "Speichern" klicken.
Ich möchte nun meine Kalkulationstabelle speichern. Ich klicke auf den linken Pfeil oben links auf meinem Bildschirm. Ich kann dann auf das Symbol "Speichern" oben links auf meinem Bildschirm klicken.
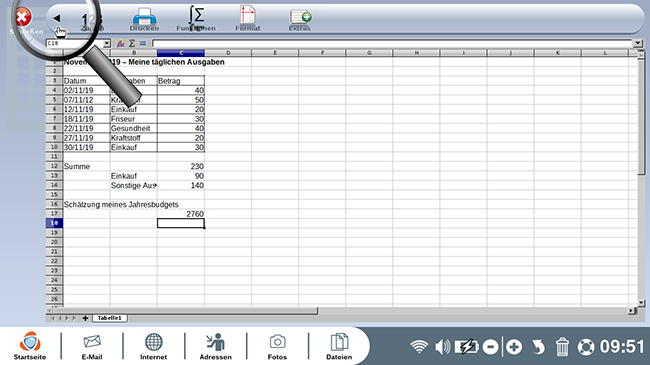 |
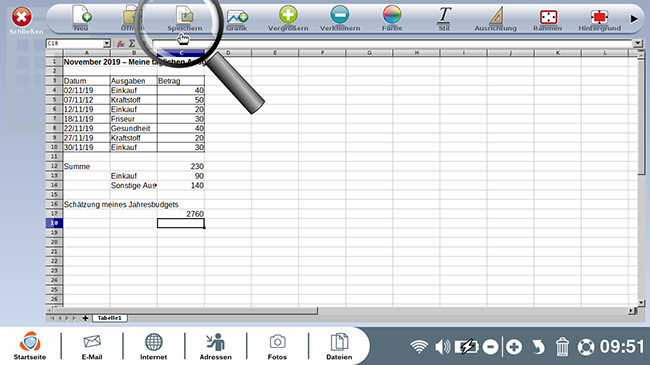 |
b. Geben Sie den Titel des Dokuments ein.
Es erscheint ein Fenster: Ich gebe den Titel meines Dokuments ein und klicke auf "Speichern".
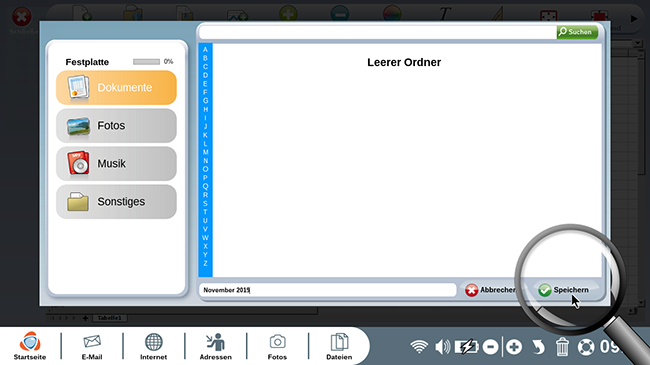
c. Meine Dokumente.
Wenn ich zu meinen "Datein" im Verzeichnis "Dokumente" zurückkehre, finde ich mein Dokument.
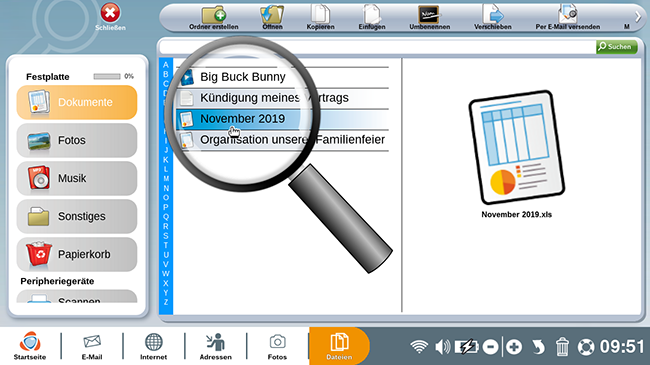
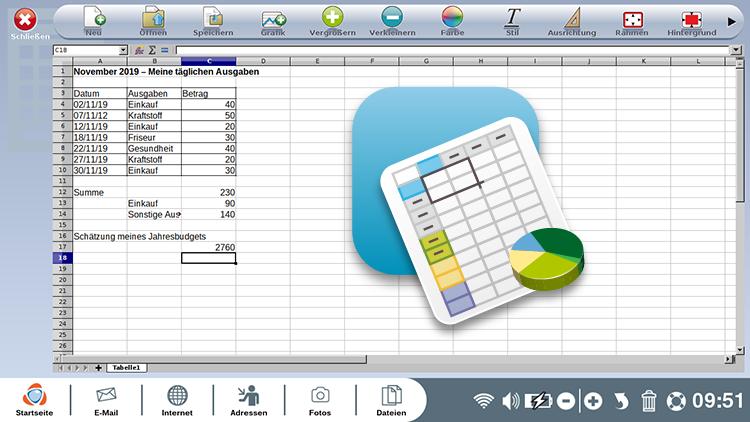
 An einen Freund schicken
An einen Freund schicken